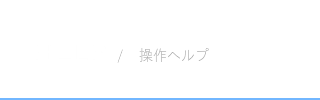HOME
>
ACCTのヘルプ
1.ログイン画面
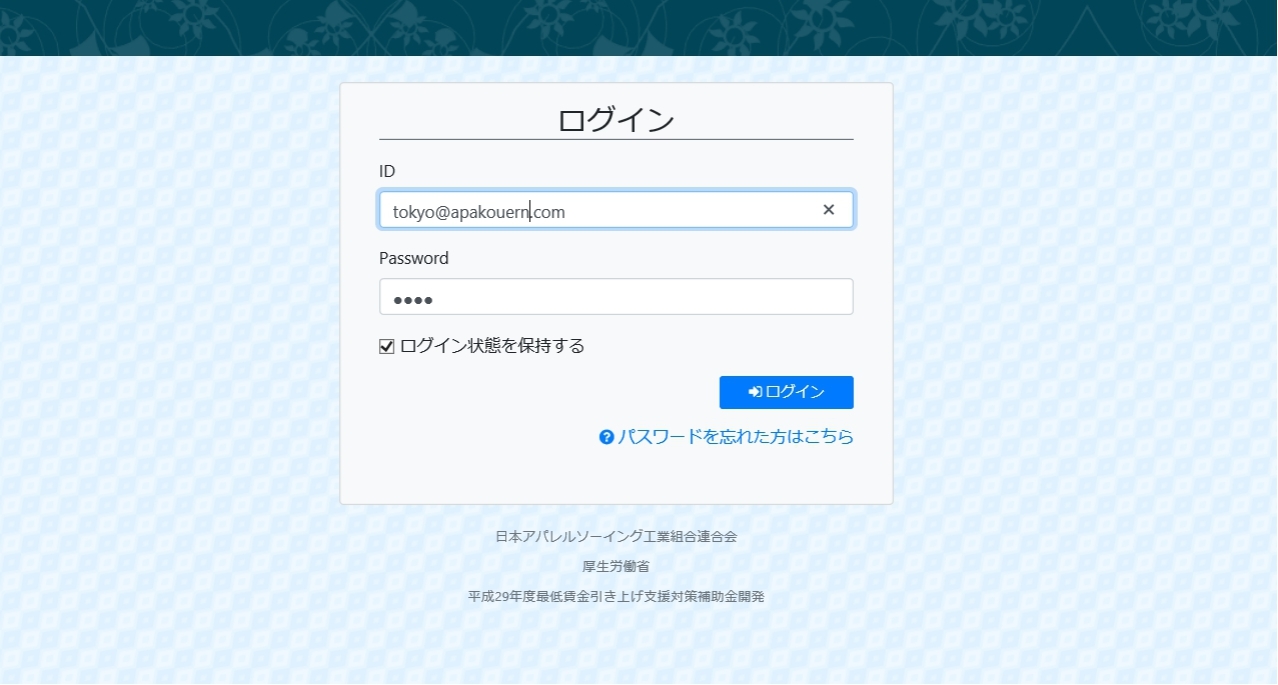
- 利用者はACCTホームページから「ACCT利用規約」に同意し「ACCT利用申込書」に記入、送信した後、日本アパレルソーイング工業組合連合会からの利用承認返信メールを受信します。利用者は「ACCT利用規約」に基き当画面から、ACCTシステムへログインボタンクリックで利用できます。
- ID;利用者のメールアドレスとします。
- パスワード;利用者が任意に設定登録した英数値4桁とします。
- 利用者がパスワードを忘れた場合;システム管理者に問い合わせできます。
- ID、パスワードは保持できます。
2.モジュール選択画面
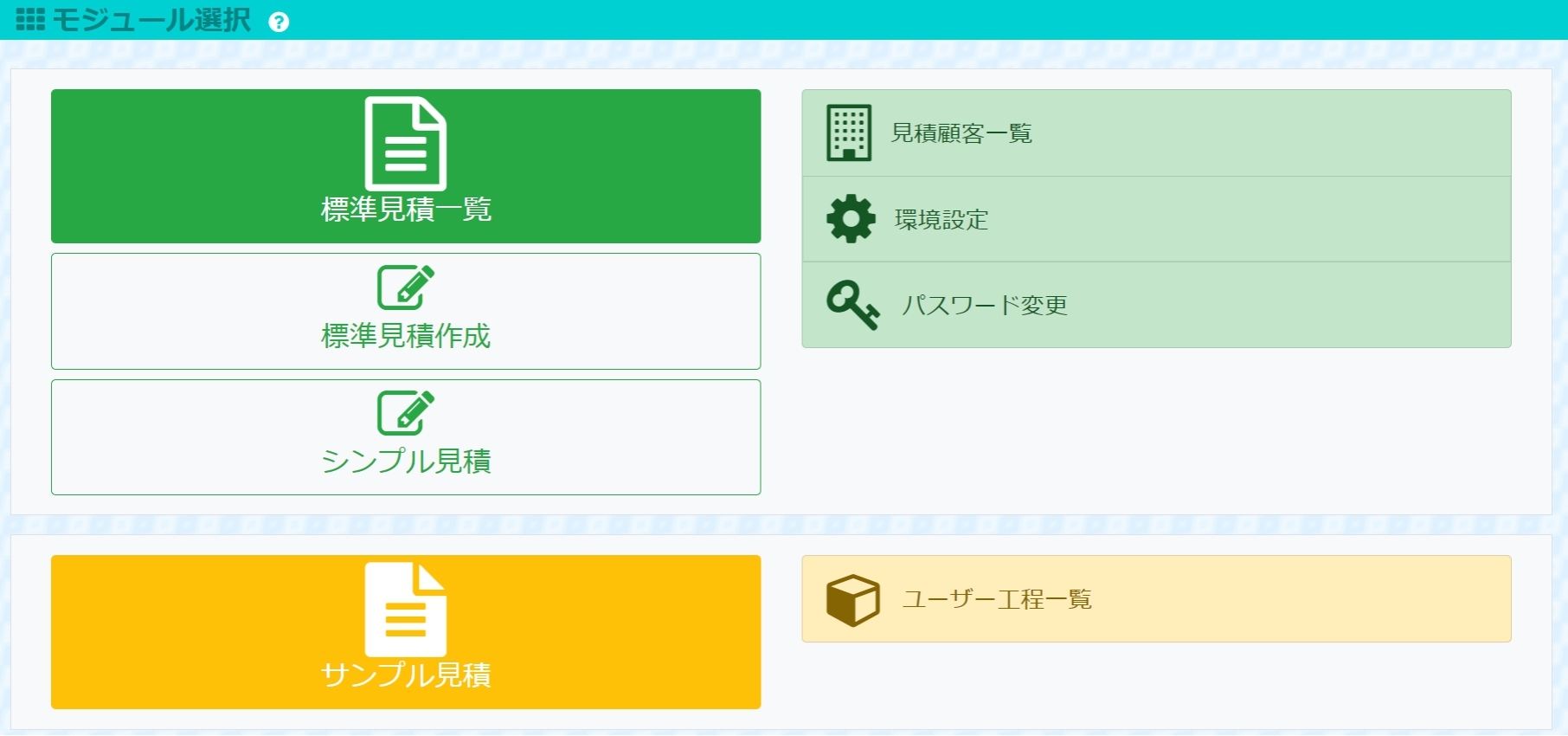
- 「標準見積」と「サンプル見積」の2つのモジュール(ACCTシステムの大枠の仕組み分類)の選択画面です。
- 「標準見積」:日本アパレルソーイング工業組合連合会「ACCT開発委員会」で研究された各アイテムごとの生産工程時間を標準化しデータベース化されたものを基に、各種係数も加味して簡易にアパレルに対する見積書を作成できます。
同時に工程分析表も出力し、縫製工場のアパレルとの適正な見積交渉に活用するのが目的です。 - 「シンプル見積」:既に登録されているデザイン・工程から選択し見積を作成をすることが出来ます。
- 「サンプル見積」;「標準見積」の結果を流用し、縫製工場自社独自の工程付加・削除、時間修正を編集して精度の高い見積を作成し、受注後の工程編成にもつなげることができます。
- 「見積顧客一覧」:「標準見積」モジュールを利用する前提の一つとして見積提出先顧客の登録・一覧を行うメニューです。
- 「環境設定」:「標準見積」モジュールを利用する前提の係数等を設定するメニューです。
- 「パスワード変更」:利用者がパスワードを変更登録できるメニューです。
確認のため2度入力を行います。 - ユーザー工程一覧:「サンプル見積」モジュールを利用する前提として縫製工場自社独自の工程付加を登録・一覧を行うメニューです。
3.見積顧客一覧画面
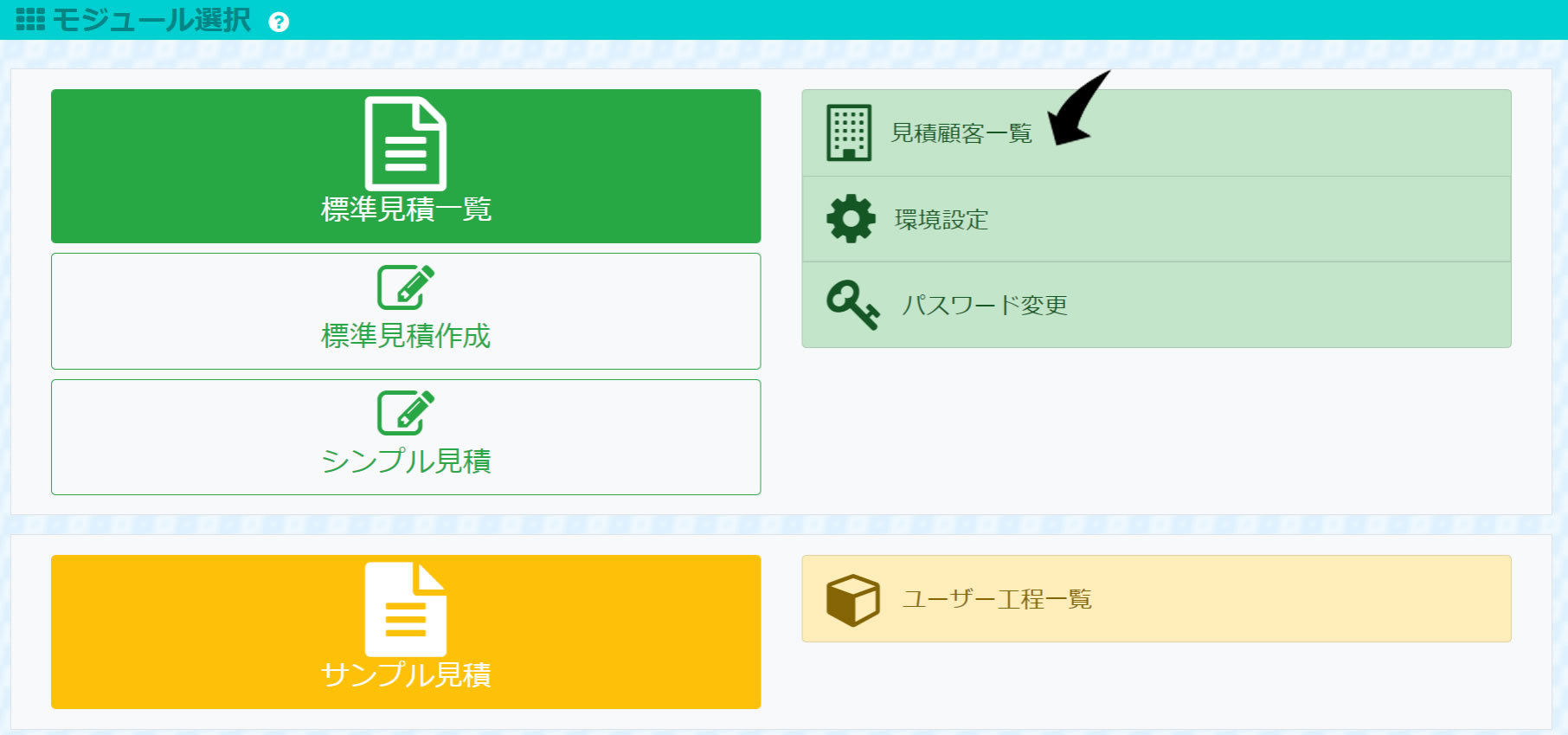
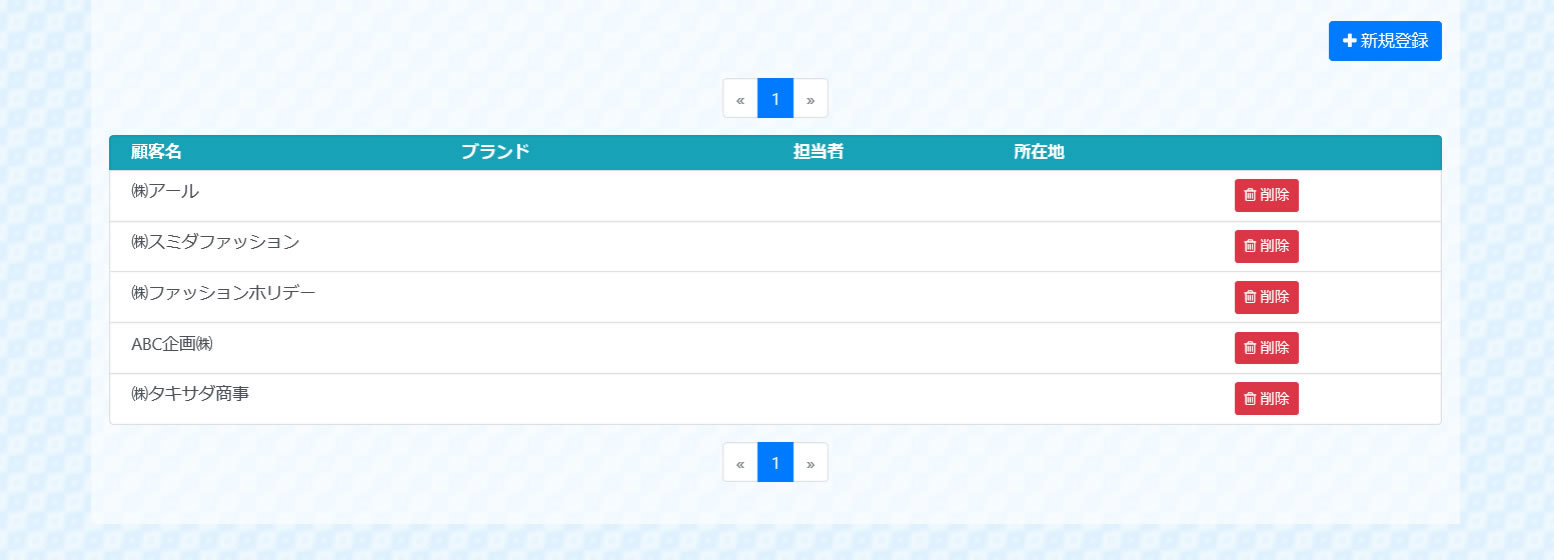
- 「標準見積」モジュールを利用する前提の一つとして見積提出先として登録された顧客の一覧画面です。
顧客の表示項目は顧客名、ブランド、担当者、所在地区となります。
ページは上下のダイアログで指定できます。 - 「削除」:不必要となった顧客行は削除できます。
- 顧客行をダブルクリックすると顧客の登録詳細が見ることができ、変更・追加入力ができます。
- 「新規登録」:新しく顧客を登録するときのメニューです。
4.見積顧客「新規登録」画面
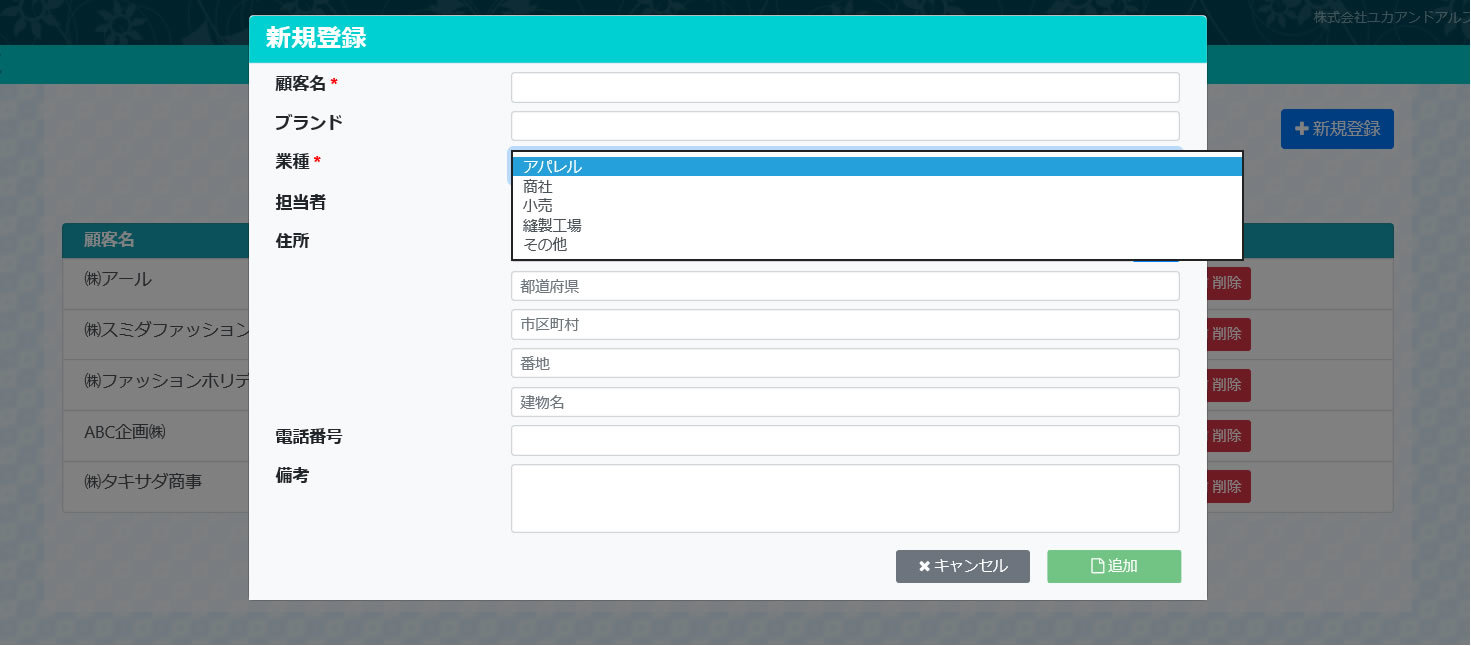
- 新しく顧客を登録するときのメニューです。
- 登録項目は顧客名、ブランド、業種、担当者、住所、TEL、備考ですが、登録必須項目は顧客名、業種です。
- キャンセル:登録を中止します。
- 追加:顧客項目入力を登録します。
- 業種:業種の入力はプルダウンの指定業種より選択して下さい。
- 郵便番号検索:郵便番号を入力すると住所が表示されます。
5.環境設定画面
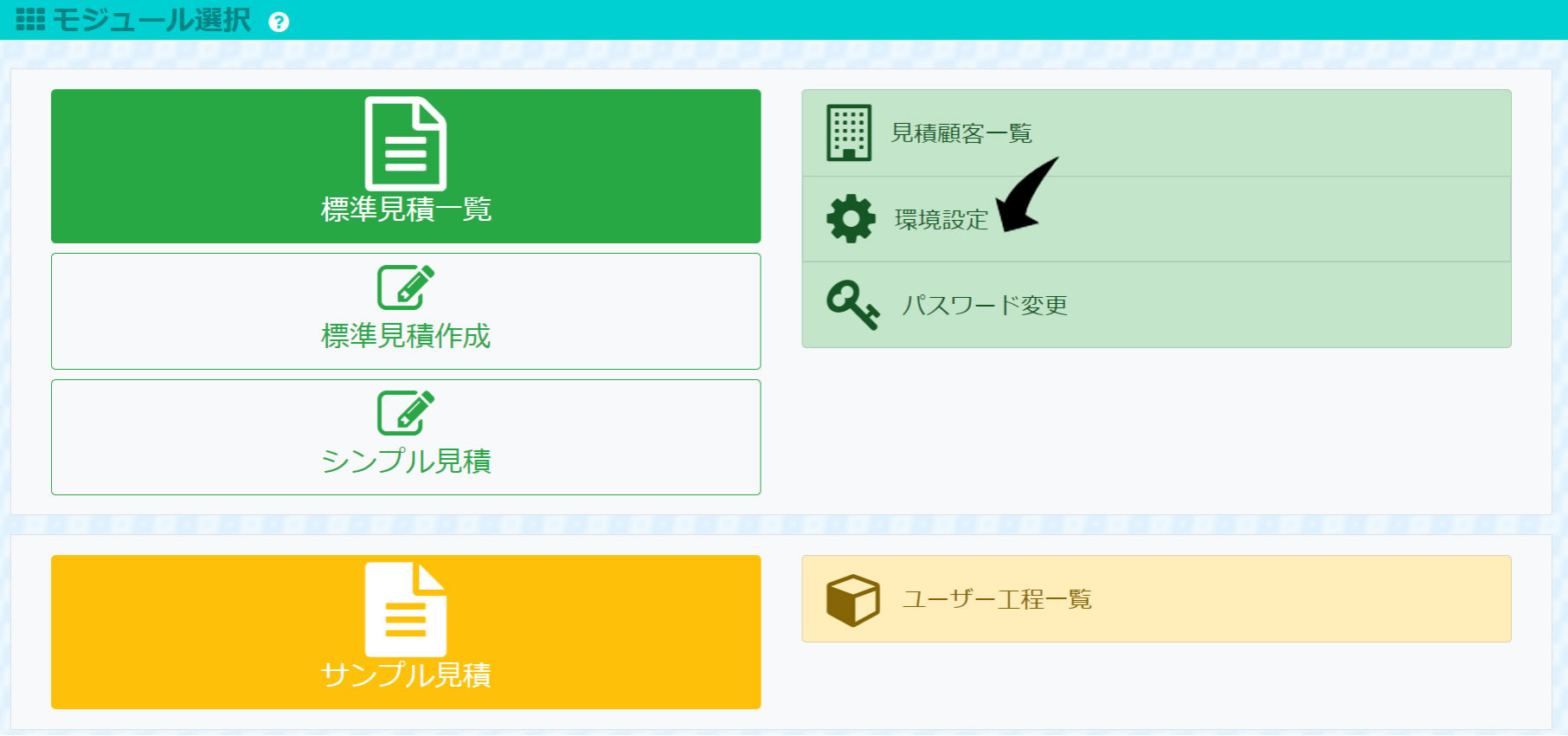
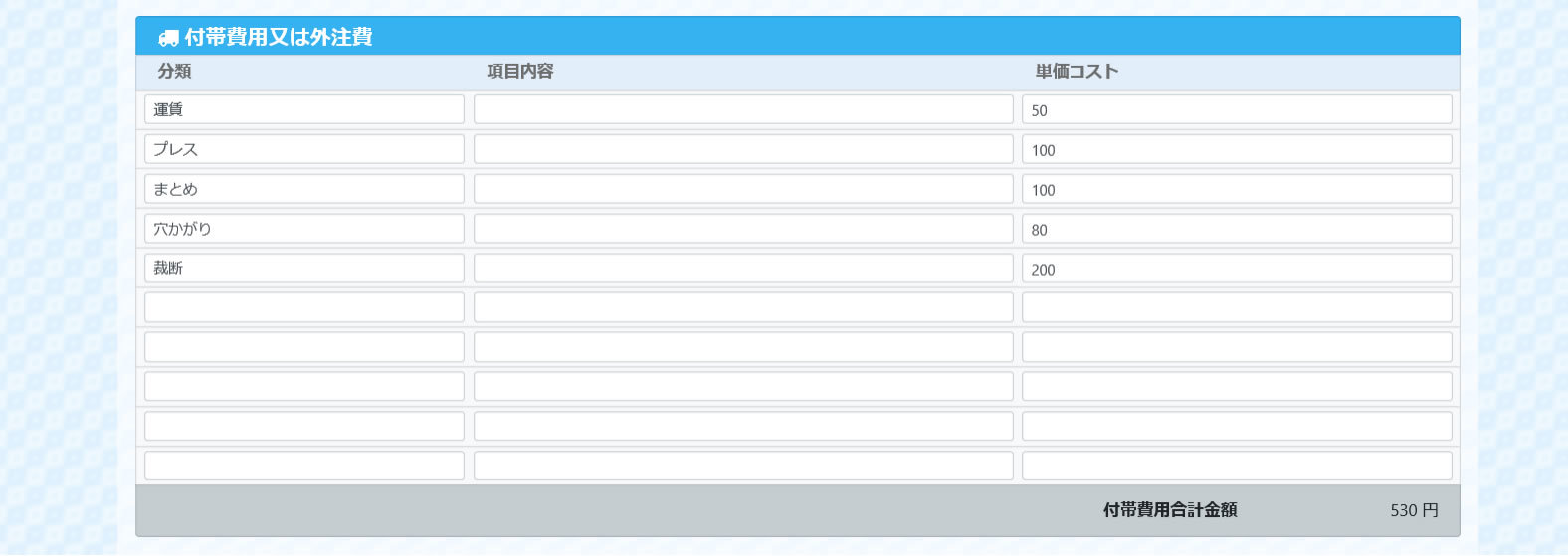
- 環境設定は「標準見積」モジュールを利用する前提の係数等を設定する画面です。
- 「工程係数」:「標準見積」モジュールにおいては各アイテムの標準的工程が既定として設定されていますが、当然ながら要求される製品グレードや生産に対する考え方で各縫製工場の標準的工程に対するプラス、マイナスがあり得ます。
標準に対してどのような工程が増減するかを想定しながら各工場が調整値としての掛け算値を設定し保存登録します。 - 「ユーザー時間単価」:各利用者工場の縫直計算による工程時間単価を保存登録します。
<縫直計算とは:「(定常総固定費/純縫製要員(縫直要員:裁断、仕上げ要員は含まず))/平均定時内労働時間」 - 「付帯費用又は外注費の初期値」:各利用者工場の社内生産加工以外の費用項目と単価コストを登録します。
事例デフォルトとして運賃等が表示されていますが、どのような費用項目を登録するかは各利用者工場の任意とします。
6.パスワード変更画面
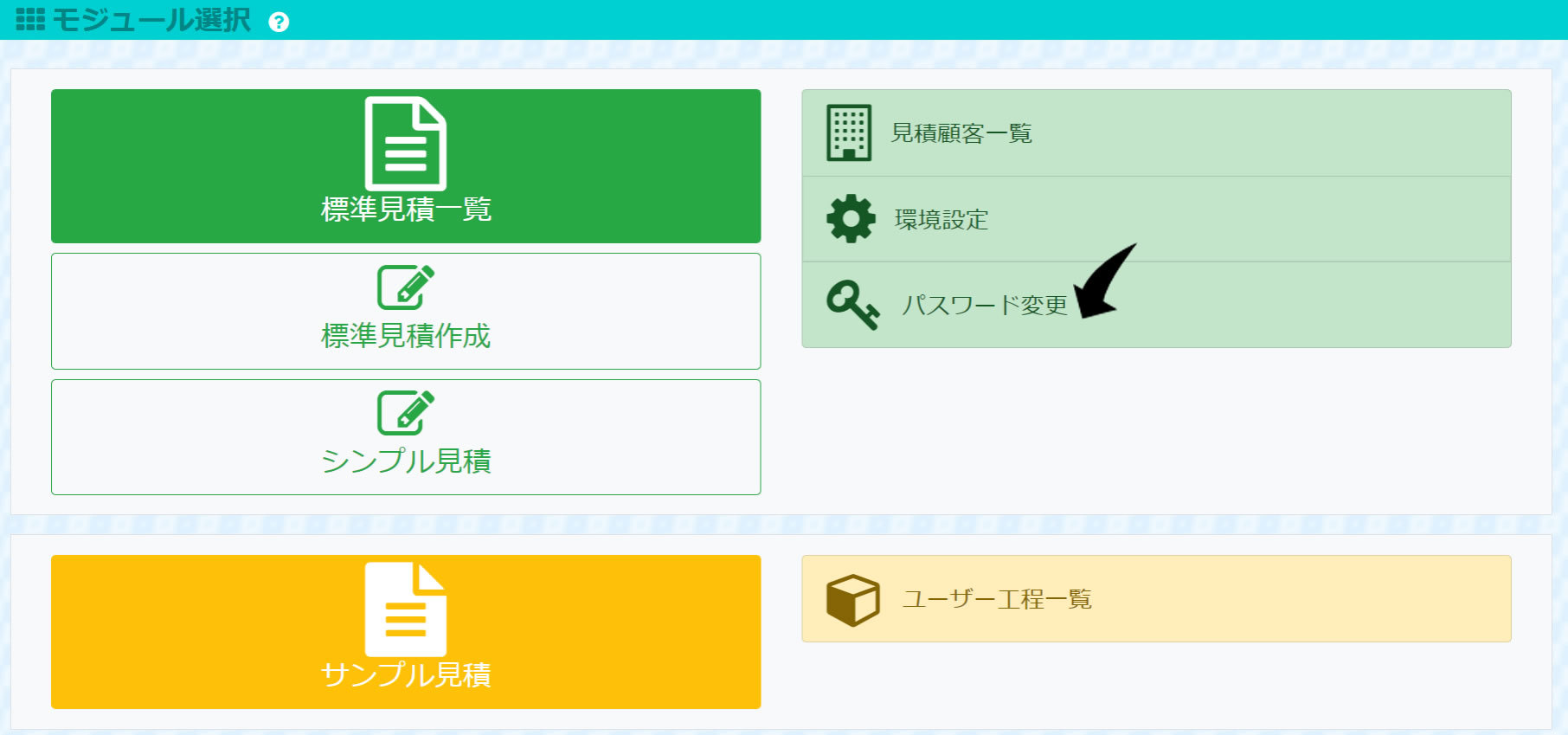
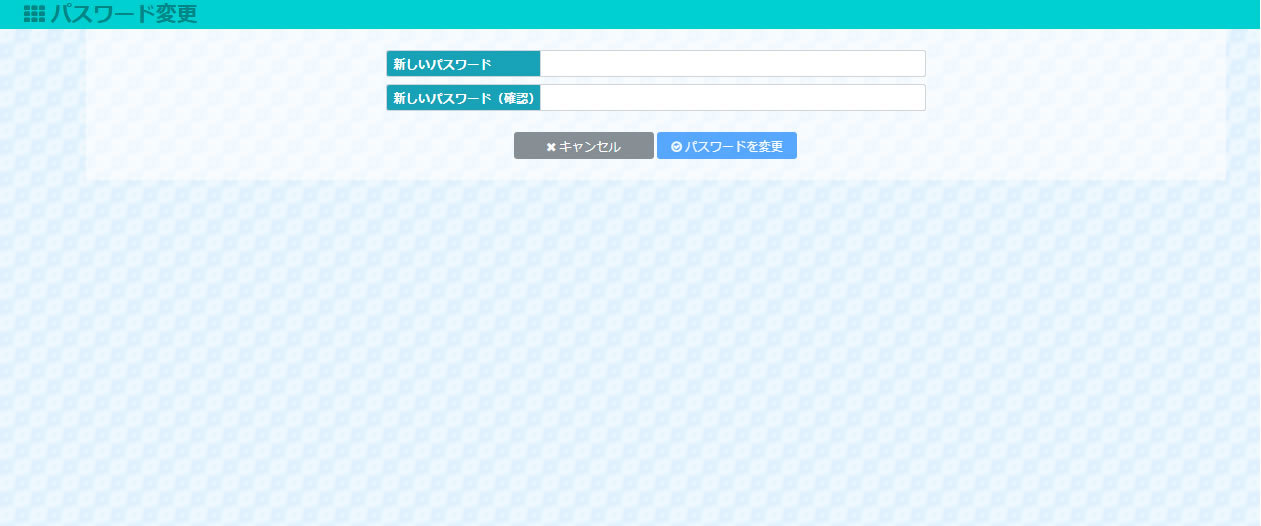
- 「パスワード変更」;利用者が新しいパスワードに変更登録できます。確認のため2度入力を行います。
7-1.標準見積作成アイテム選択画面
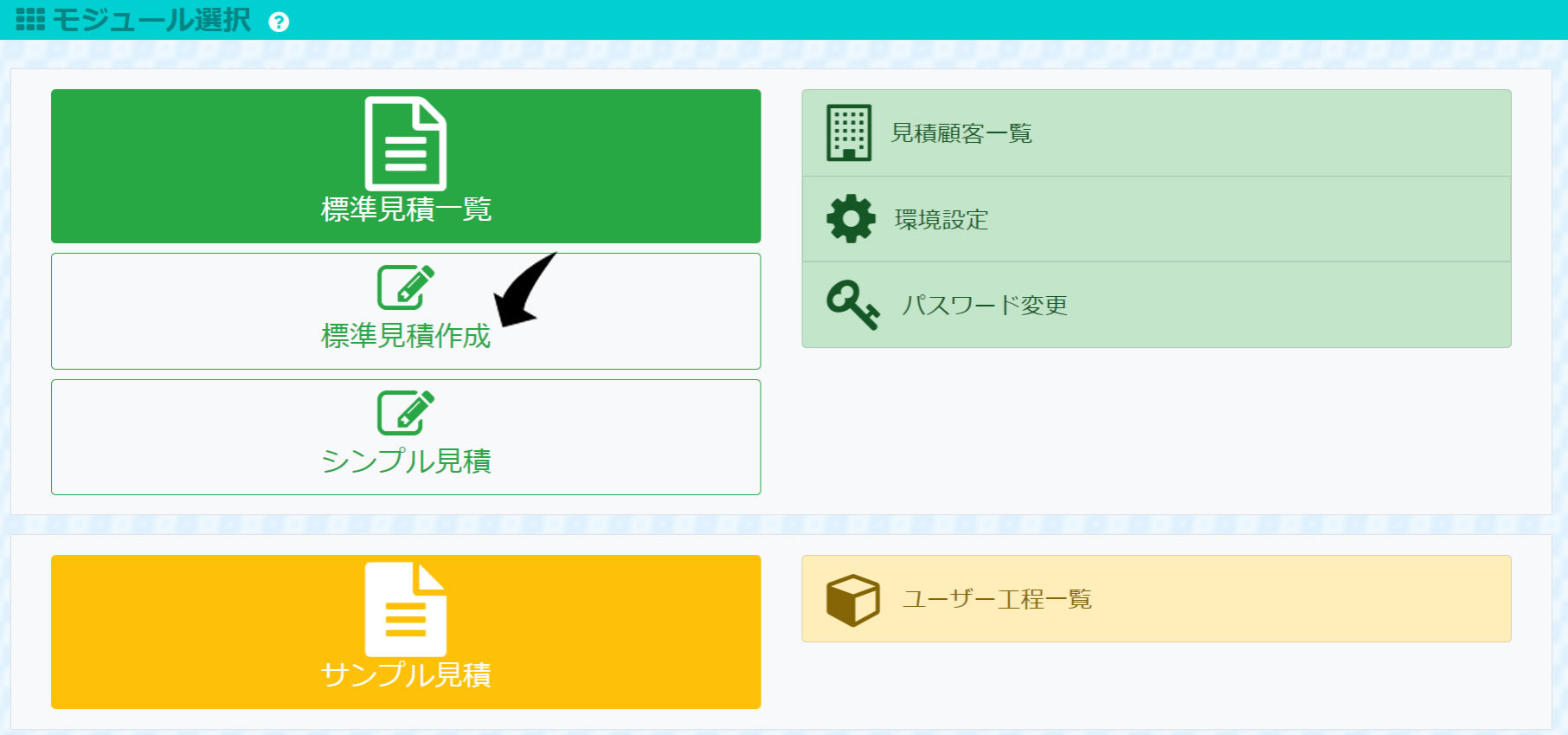
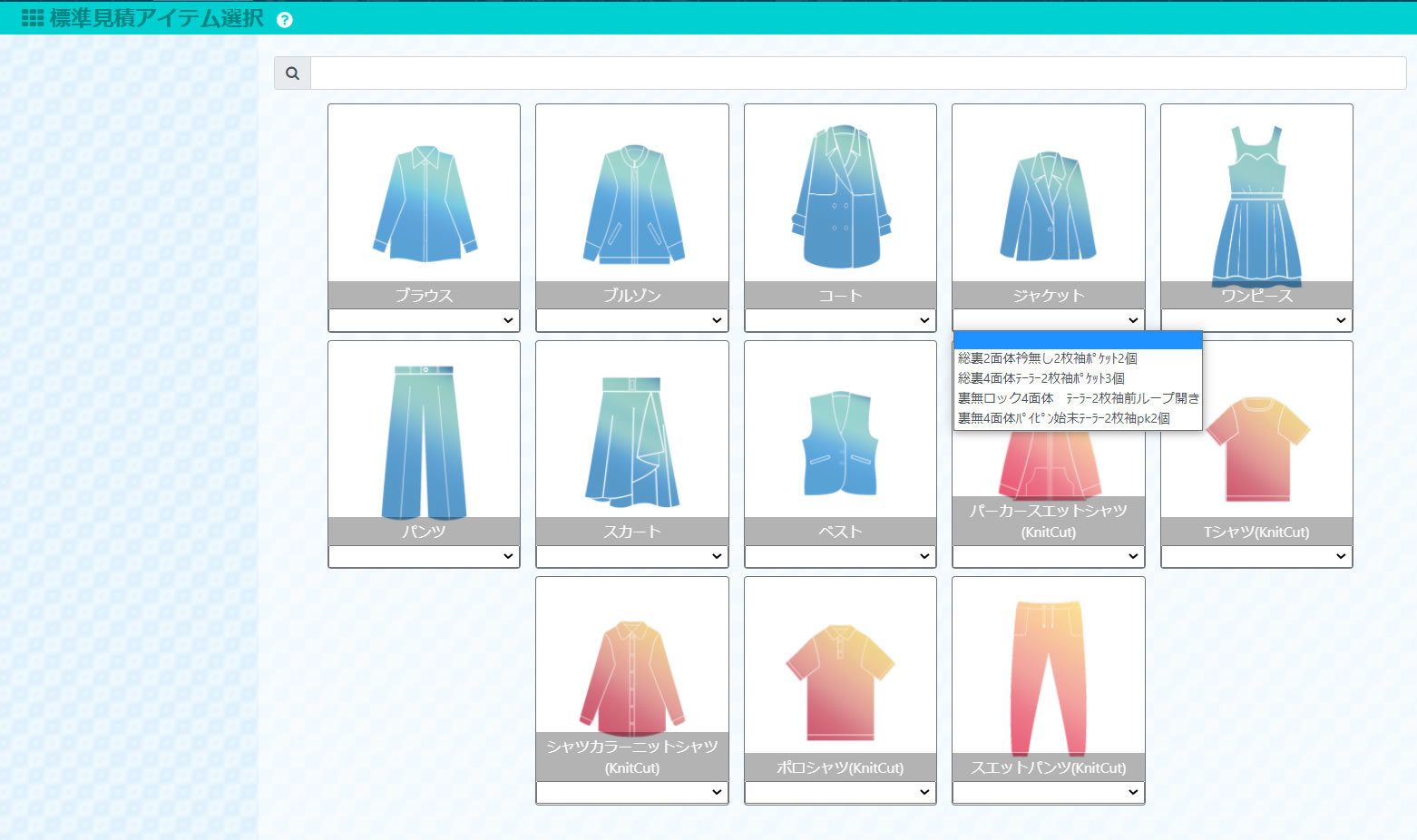
- 「標準見積」モジュールを選択、クリックすると、「標準見積アイテム選択」画面に遷移します。
- 標準見積作成の現バージョン対応アイテムは布帛・婦人のブラウス、ブルゾン、コート、ジャケット、ワンピース、パンツ、スカート、ベストの8アイテムとなります。
標準見積作成はまず対象となるアイテムをクリック選択することから始まります。 - プルダウンを選択すると、各アイテムのデザインごとにの工程が登録されています。
7-2.標準見積作成アイテム選択画面
1.モジュール選択画面
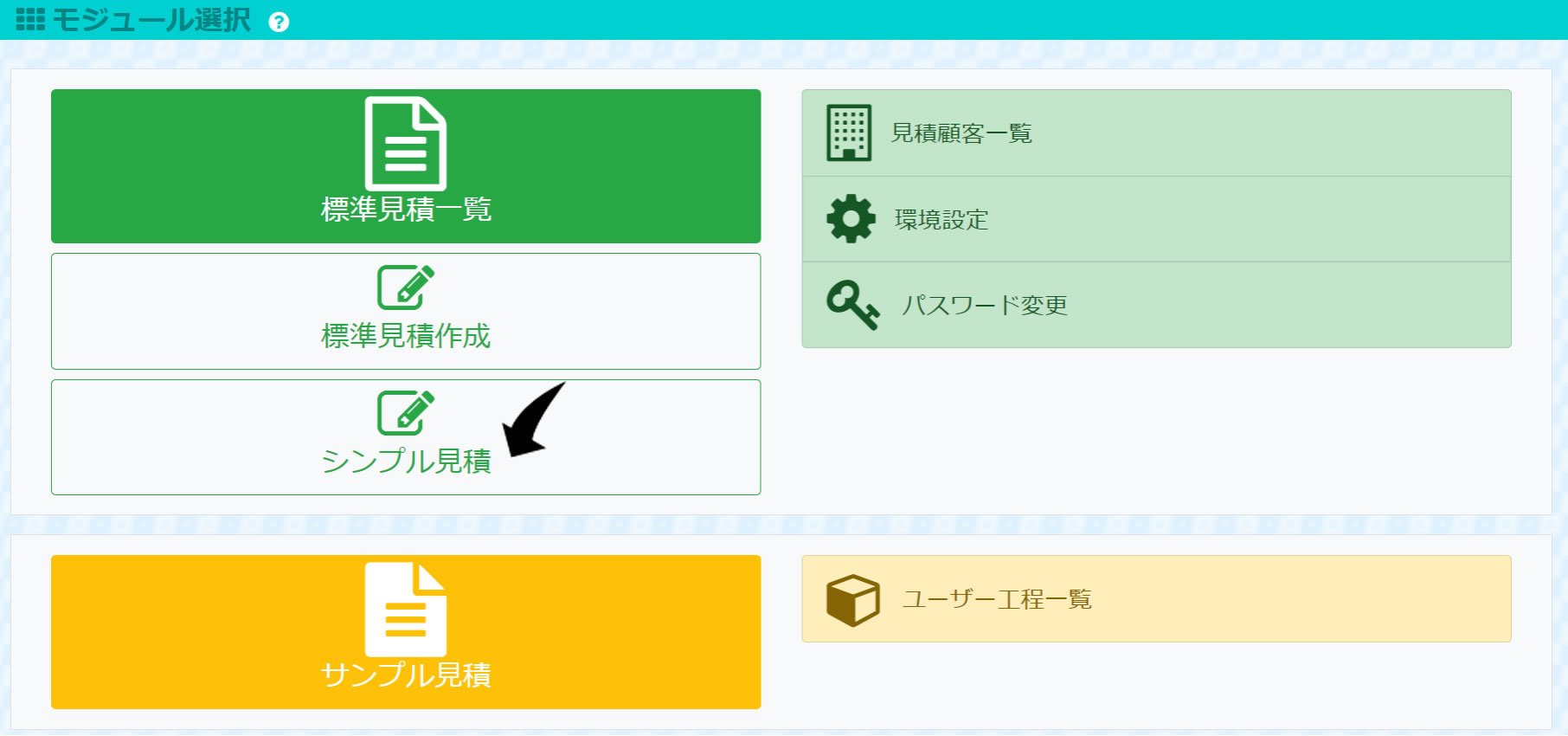
- モジュール選択画面の「シンプル見積」をクリックすると登録されている「デザイン選択」に変わります。
2.デザインの選択
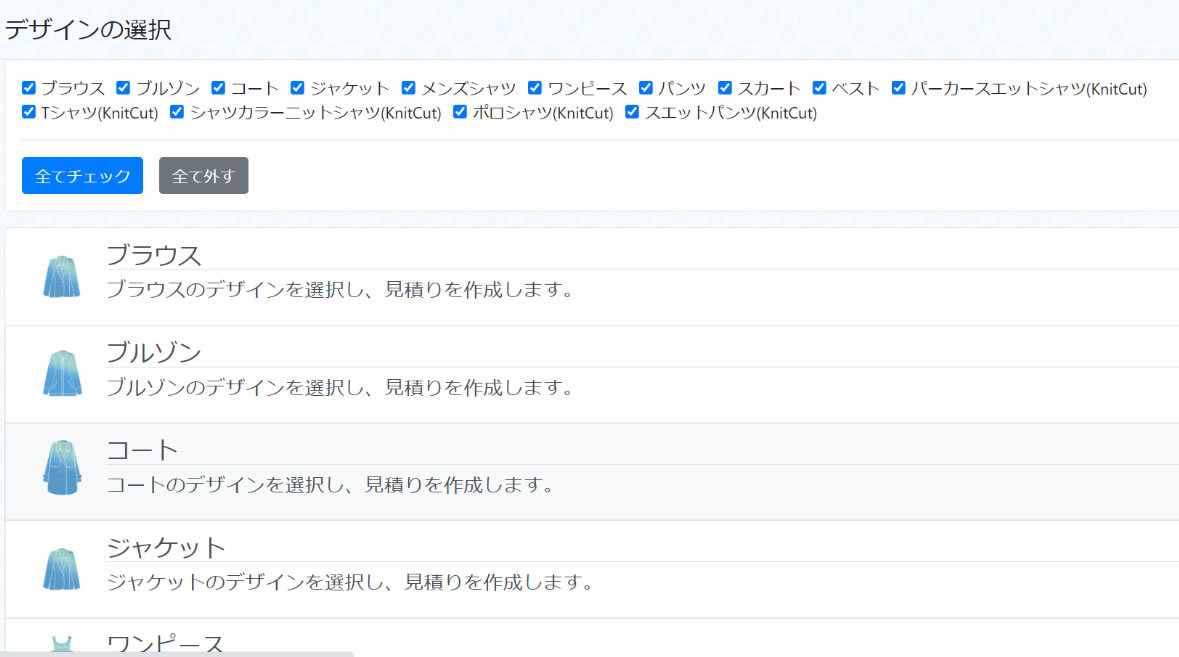
- 登録アイテム14アイテムから、チェックボックスに✓を入れて、見積りたいデザインを選択します。
3.デザインのカスタマイズ
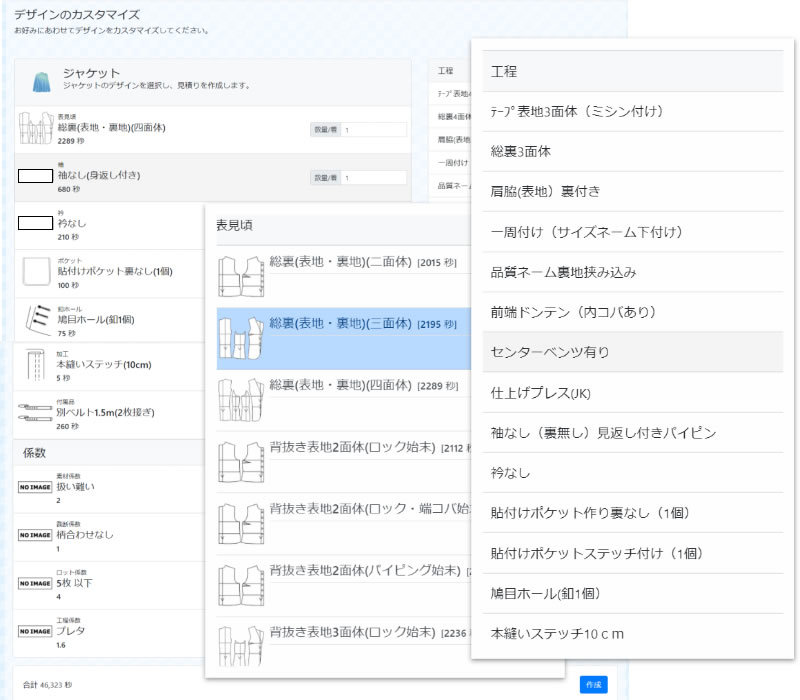
- お好みにあわせてデザインをカスタマイズし、数量/着を入力し、係数の設定を素材難易度に合わせて選択し、「作成」を選択します。
- 右端に選択したデザインの工程が一覧で表示されます。
8.標準見積編集の見積ヘッダー作成画面
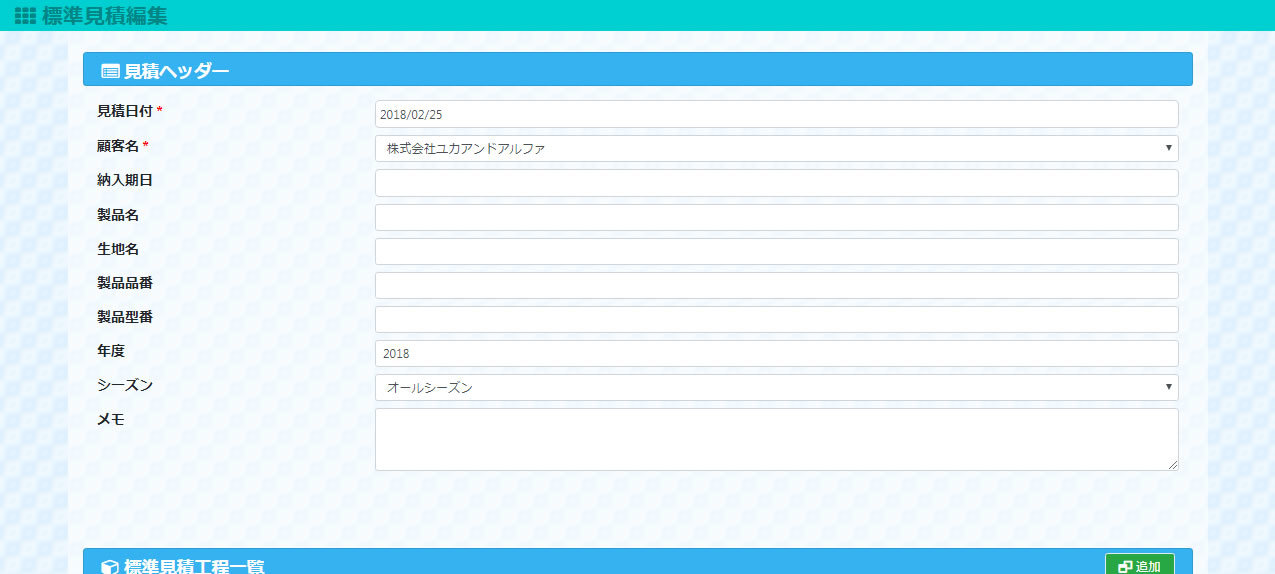
- 対象見積のヘッダー項目の入力画面です。
入力項目は、見積日付、顧客名、納入期日、製品名、生地名、製品品番、製品型番、年度、シーズン、メモとなります。
*入力必須項目は見積日付と顧客名です。
*メモ欄は自由なテキスト文字を入力表示できますが、見積書帳票には記載されませんので、利用者の内部メモとして利用下さい。
9.標準見積編集の見積工程一覧作成画面
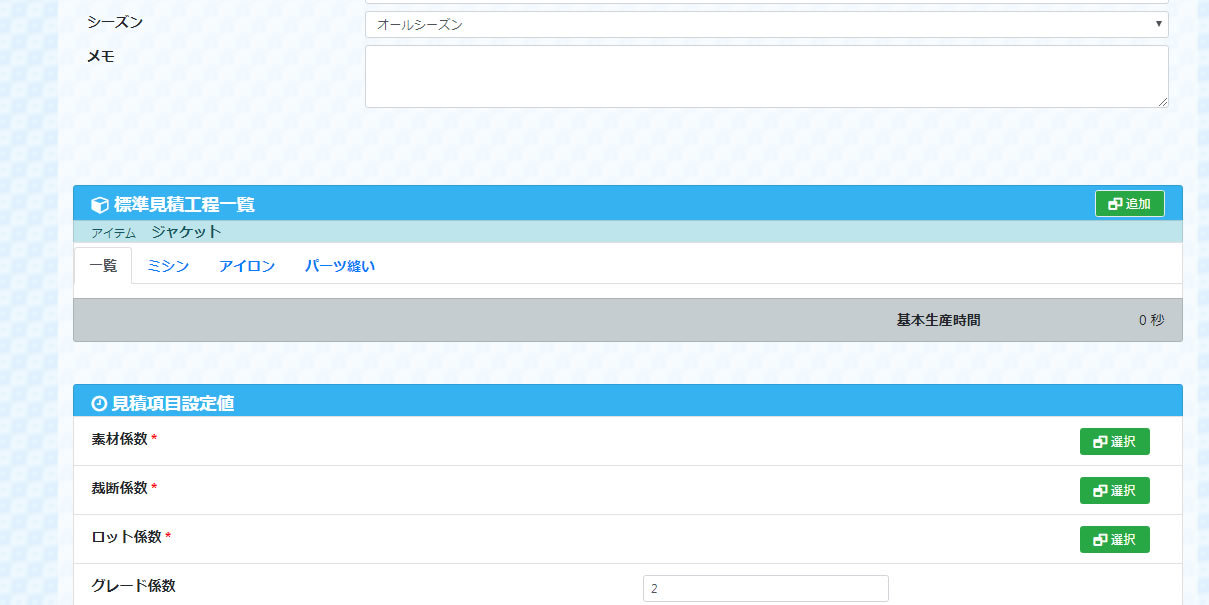
- 「追加」:アイテムはすでに選択されていますので、「追加」メニューをクリックします。
10.標準見積編集の見積工程一覧作成の仕様A選択画面
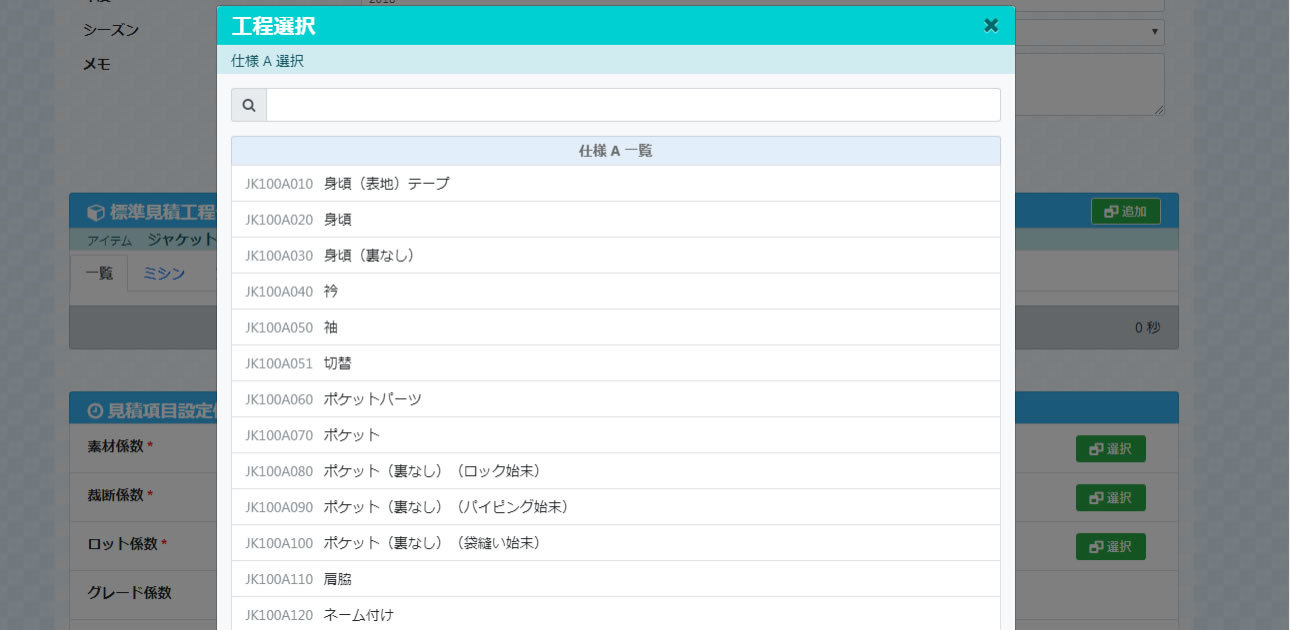
- まず対象とするアイテムの仕様分類Aの種類一覧が表示されます。
- 該当する仕様名を検索することもできます。
- 該当する仕様をクリックします。
11.標準見積編集の見積工程一覧作成の仕様B選択画面
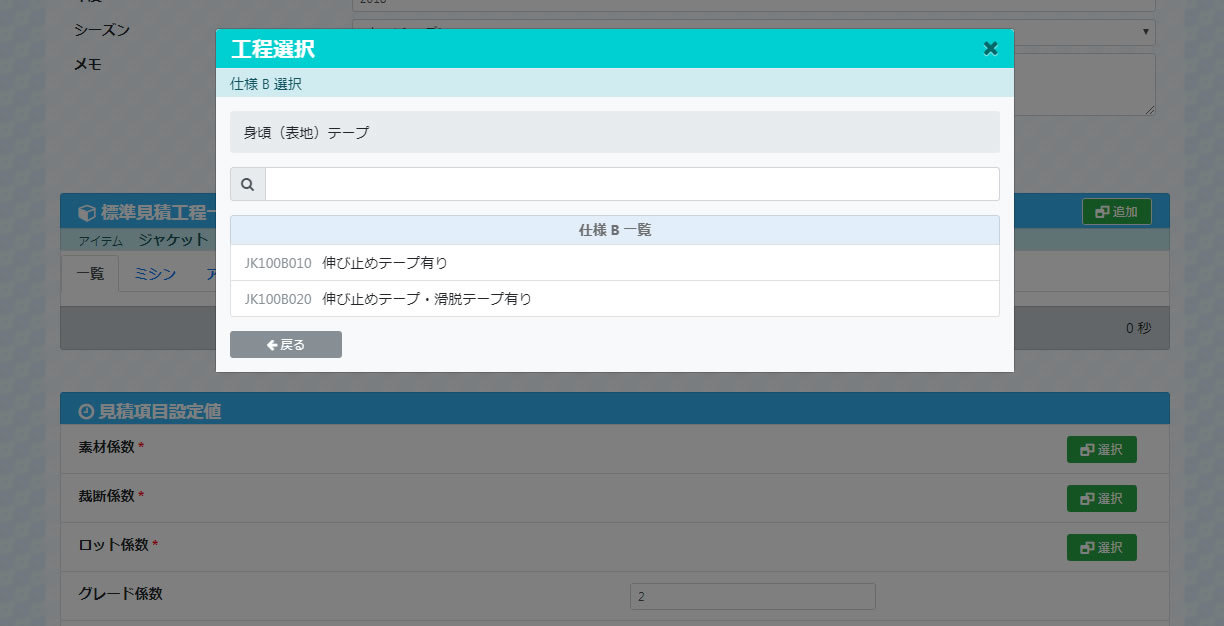
- 仕様A一覧で選択された仕様に該当する仕様Bの一覧が表示されます。
- 該当する仕様をクリックします。
12.標準見積編集の見積工程一覧作成の仕様C選択画面
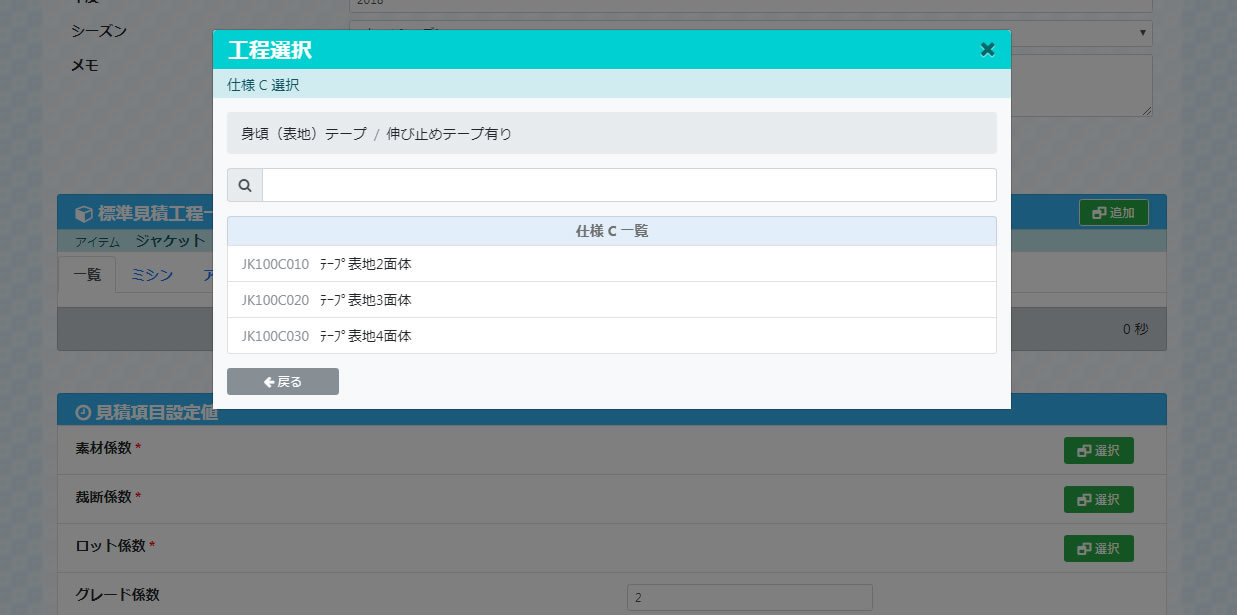
- 仕様B一覧で選択された仕様に該当する仕様Cの一覧が表示されます。
- 該当する仕様をクリックします。
13.標準見積編集の見積工程一覧作成の工程表示画面
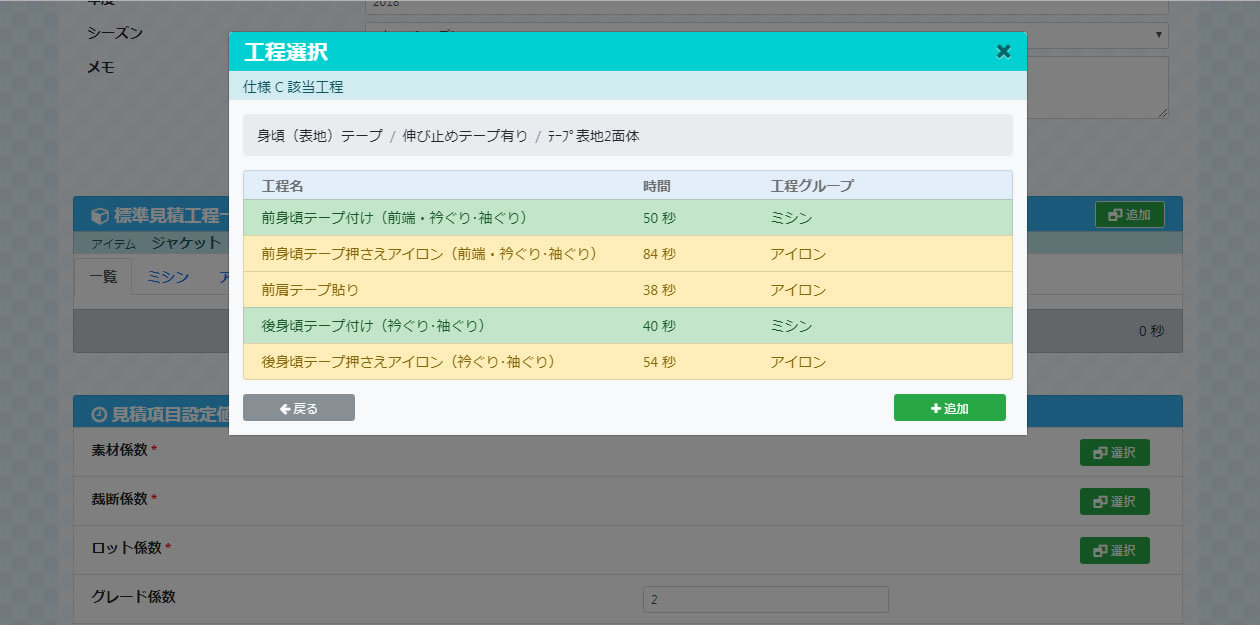
- 仕様C一覧で選択された仕様に該当する工程が表示されます。
- 工程ごとの時間の単位は秒となります。
- 「戻る」;前の仕様A,B,C選択に戻ることができます。
- 「追加」;選択した工程一覧画面に遷移します。
14.標準見積編集の見積工程一覧表示画面
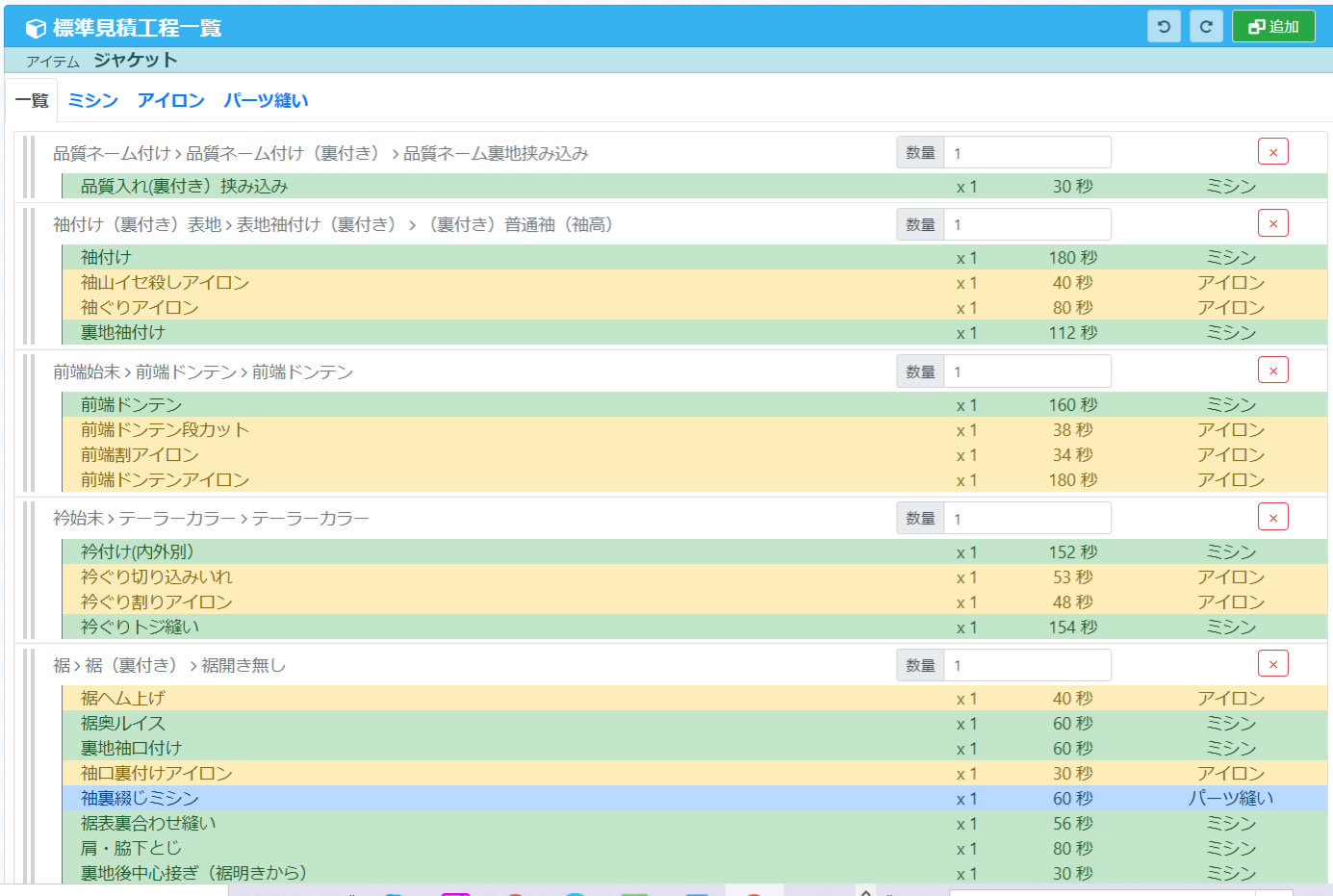
- 「追加」;クリックして次の仕様A,B,C,工程の画面遷移を必要なだけ繰り返します。
- 基本生産時間;全工程の時間集計が表示されます。
- 工程箇所数を入力します。
- 不要な項目は×で削除します。
15.標準見積編集の見積工程分類表示画面
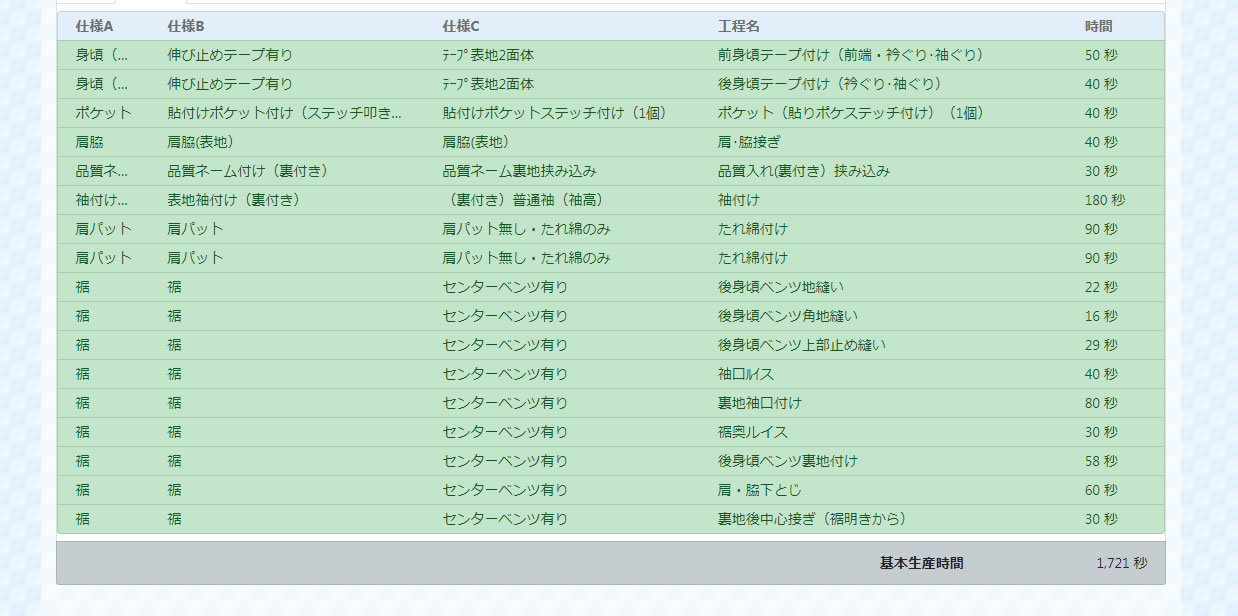
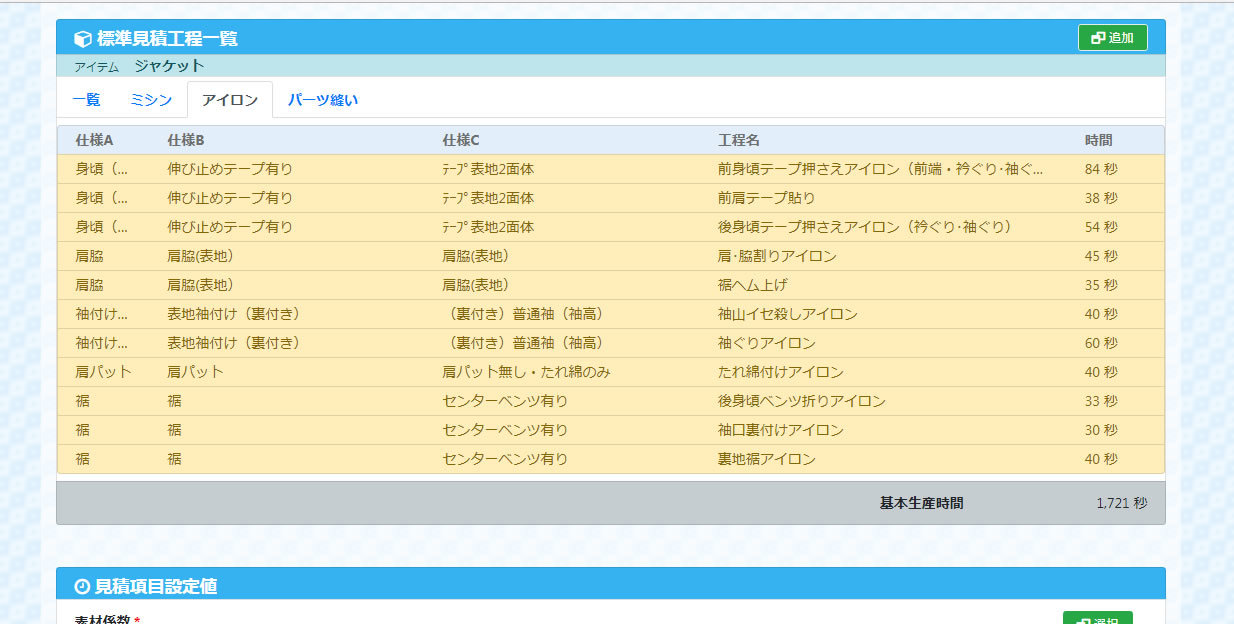
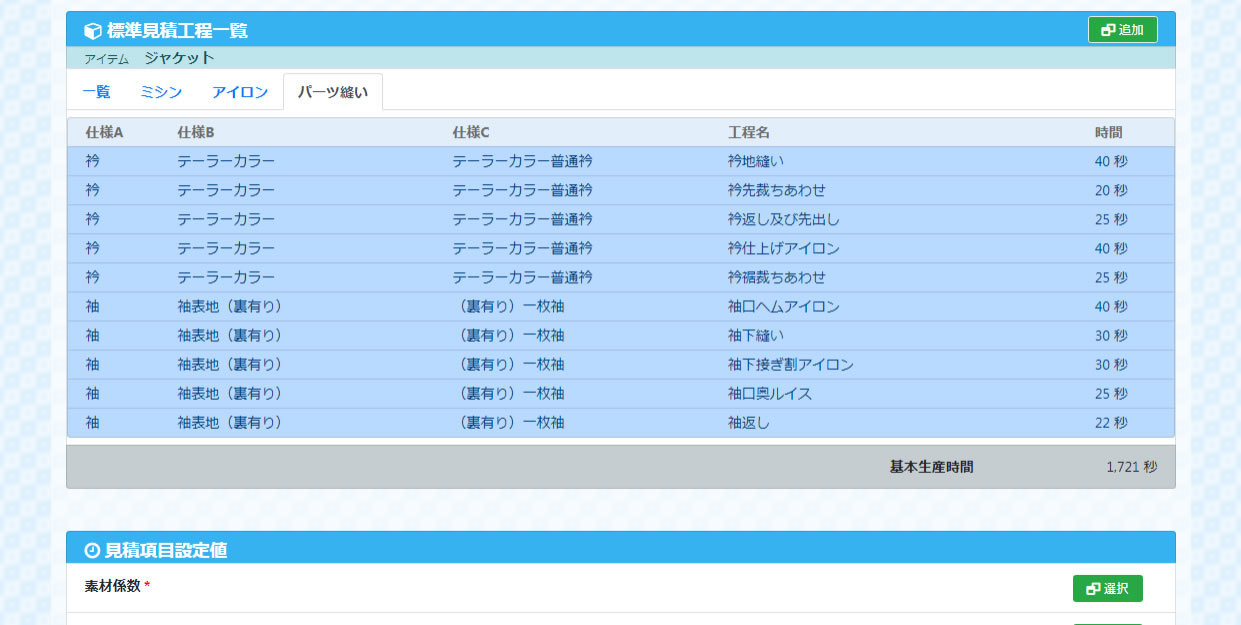
- 工程は「一覧」「ミシン」「アイロン」「パーツ縫い」に分類され分類ごとの工程一覧を表示できます。
16.標準見積編集の見積項目係数値の設定画面
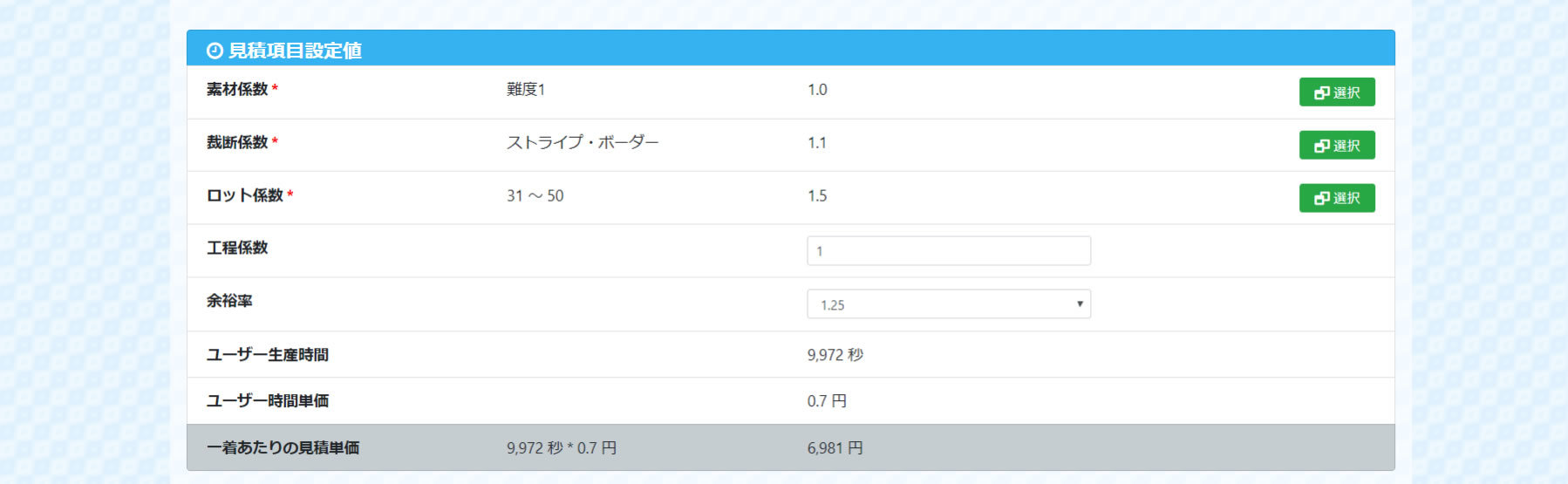
- 見積項目設定値画面は前処理の基本生産時間に対するいくつかの条件係数設定を行う画面です。
- ※は必須入力項目となります。
17.標準見積編集の素材係数設定値
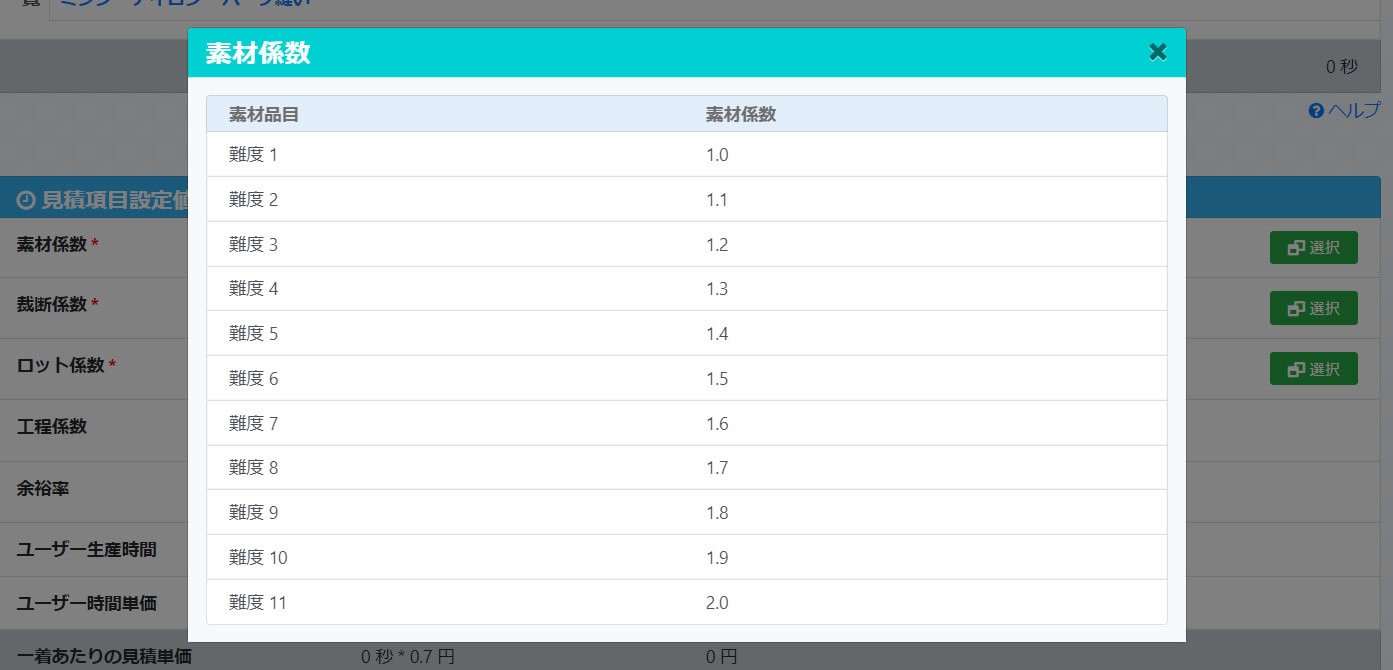
- 「素材係数」;利用者は見積対象の素材の難度認識を選択ボタンから5段階の難度係数を選択します。
利用者にとって各種素材に対する難度認識は慣れ、不慣れの要因もあってそれぞれ異なります。
18.標準見積編集の裁断係数設定値
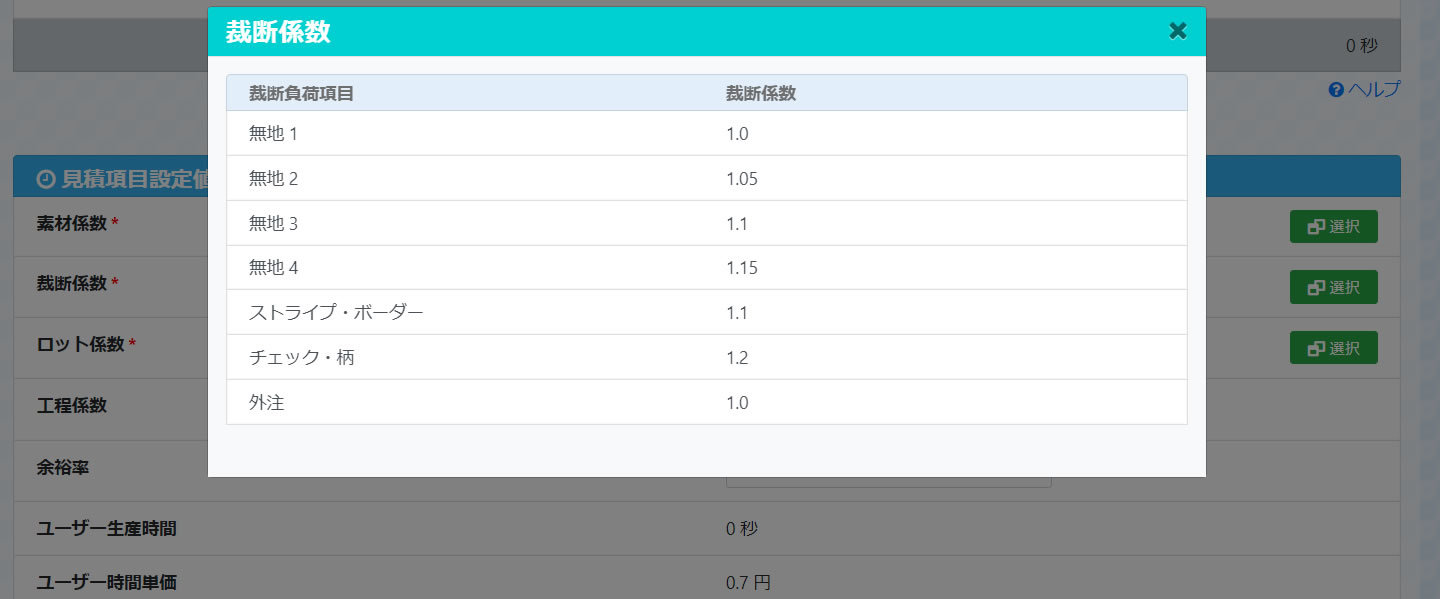
- 素材の柄条件等の係数設定値画面です。
- 利用者は選択ボタンから7種類の段階の係数を素材条件に対して選択設定します。≪必須項目≫
- 裁断を外注する場合は係数を1.0とします。
19.標準見積編集のロット係数設定値
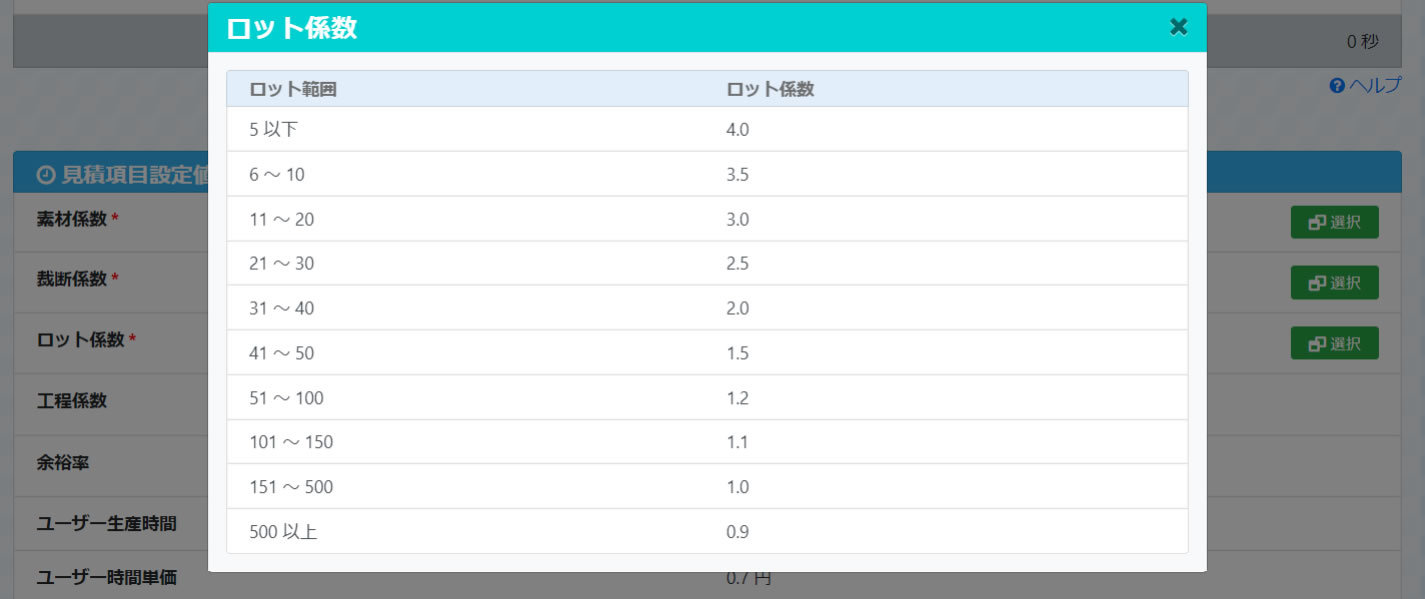
- 生産ロットの係数設定値画面です。
- 利用者は選択ボタンから7段階ロット範囲の係数を選択設定します。≪必須項目≫
20.標準見積編集の工程係数設定値
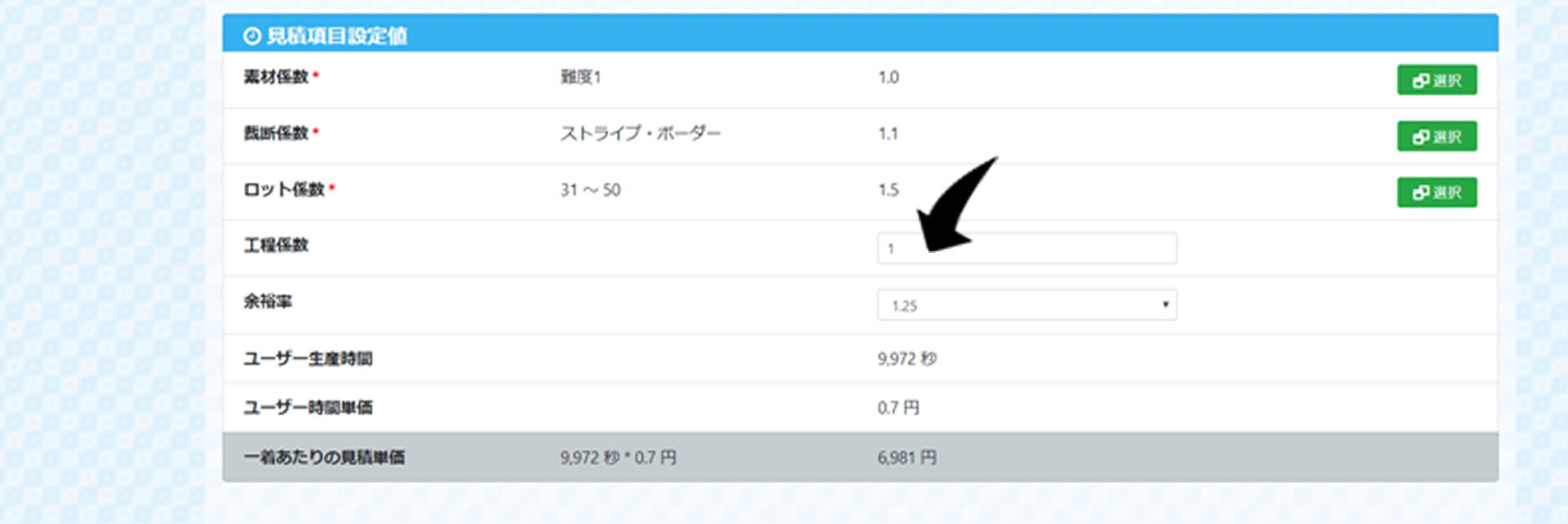
- 工程係数設定画面です。
- ⑤環境設定画面において既に設定されデフォルトとし表示されますが、ここで調整再設定することができます。
21.標準見積編集の余裕率設定値
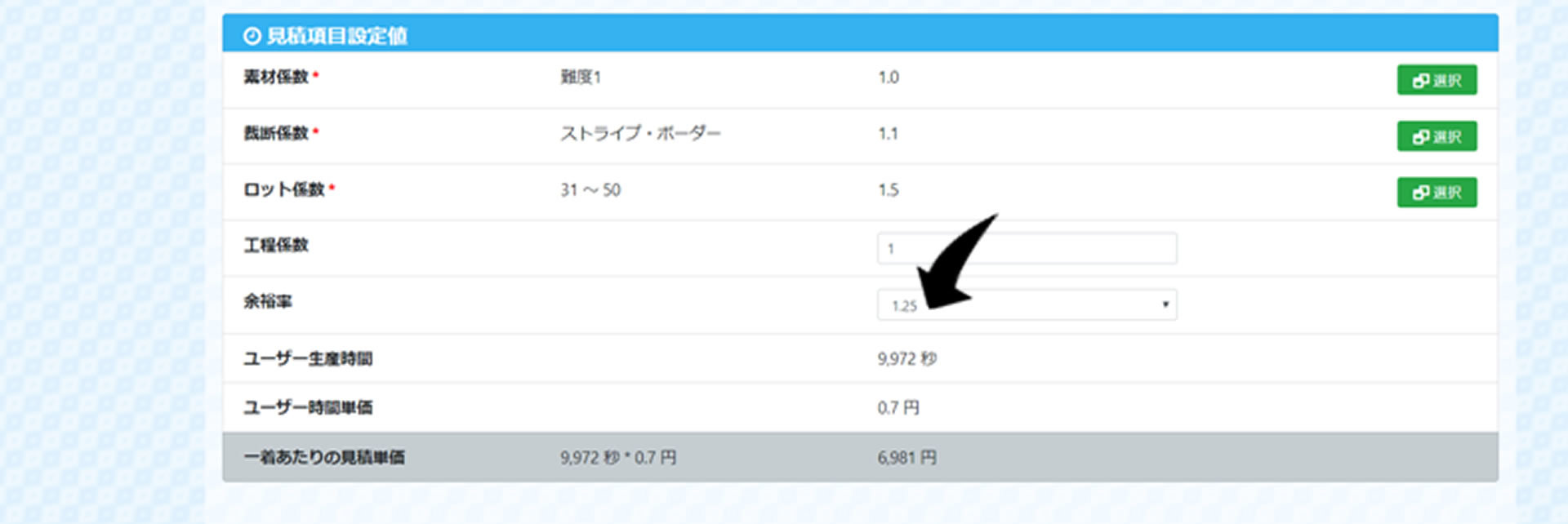
- 余裕率は縫製稼働におけるロスタイムを余裕率係数として設定する画面です。
- 利用者は自社の状況に近い3段階の余裕率係数を選択、設定します。
22.標準見積編集のユーザー生産時間表示
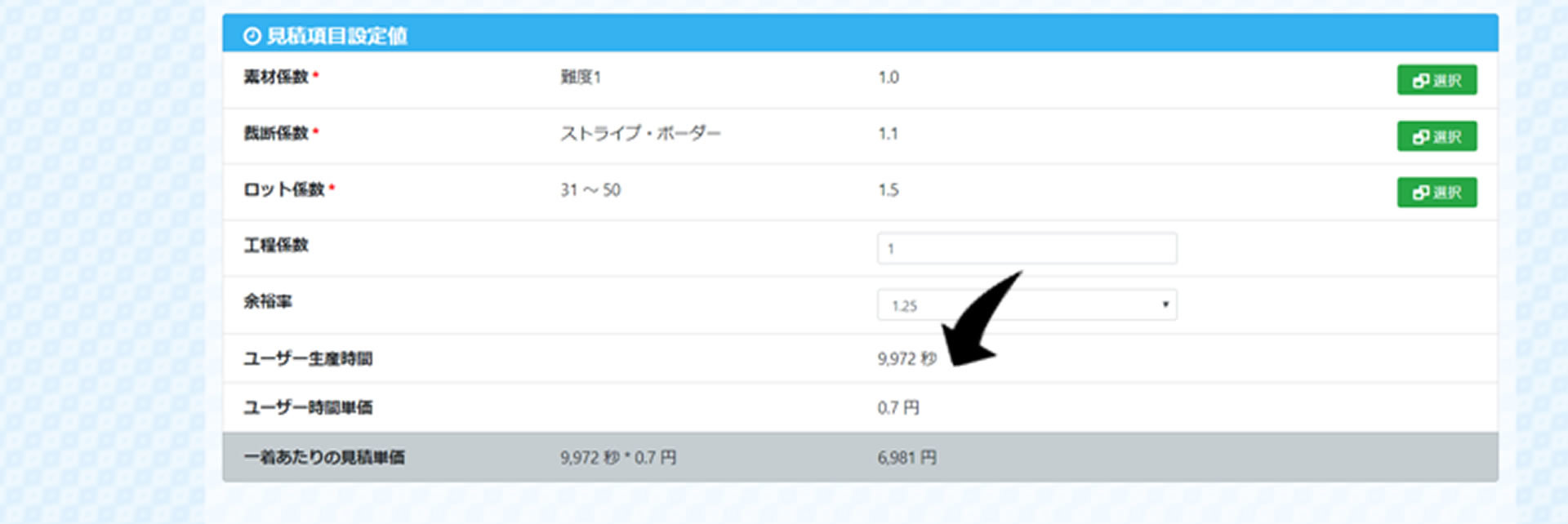
- 「ユーザー生産時間」;上記で算出された基本生産時間に対し「素材係数」、「裁断係数」
「ロット係数」、「工程係数」、「余裕率」を乗じて「ユーザー生産時間」として自動算出表示します。
23.標準見積編集のユーザー時間単価
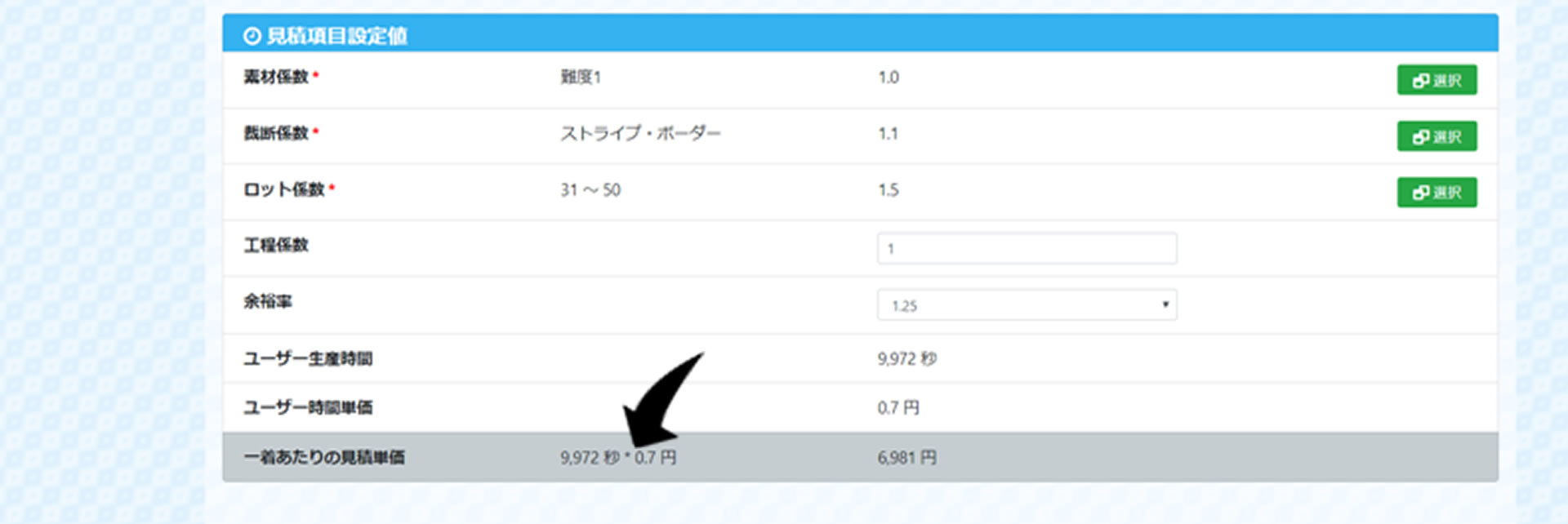
- 「ユーザー時間単価」:⑤環境設定画面で既定された各利用者工場の縫製直接人員計算による工程時間単価を表示します。
単価は秒単価となります。
24.標準見積編集の一着あたりの見積単価表示
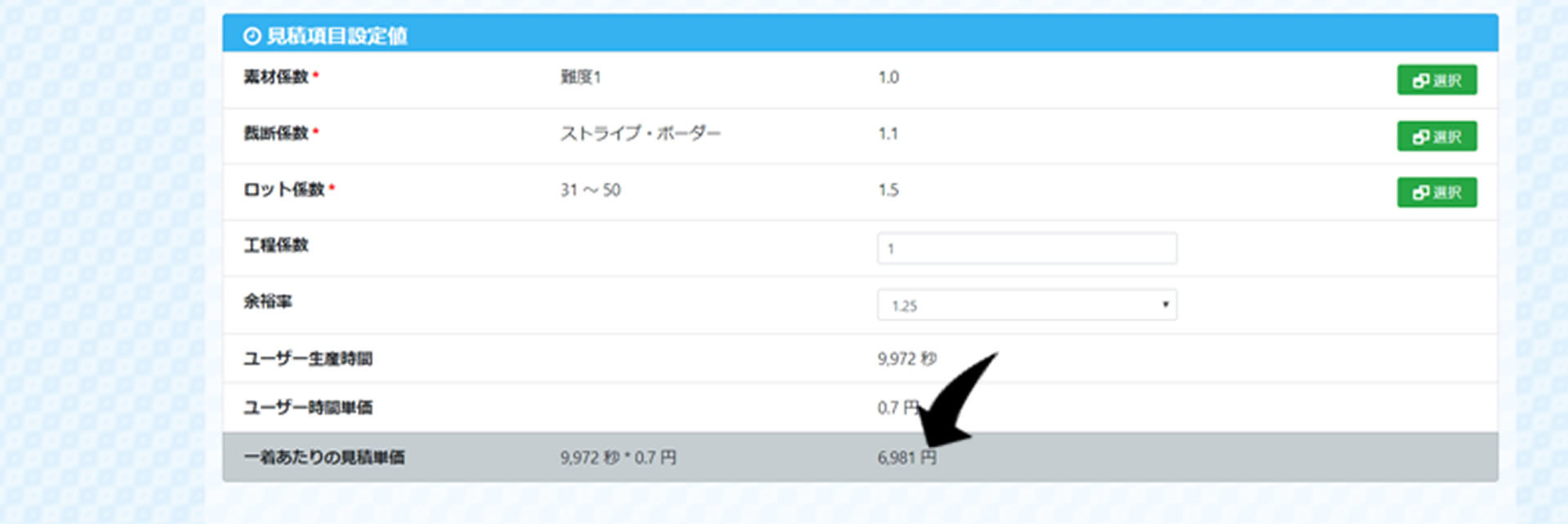
- 「一着あたりの見積単価」;(ユーザー生産時間×ユーザー時間単価)による一着あたりの見積単価を計算表示します。
25.標準見積編集の付帯費用又は外注費
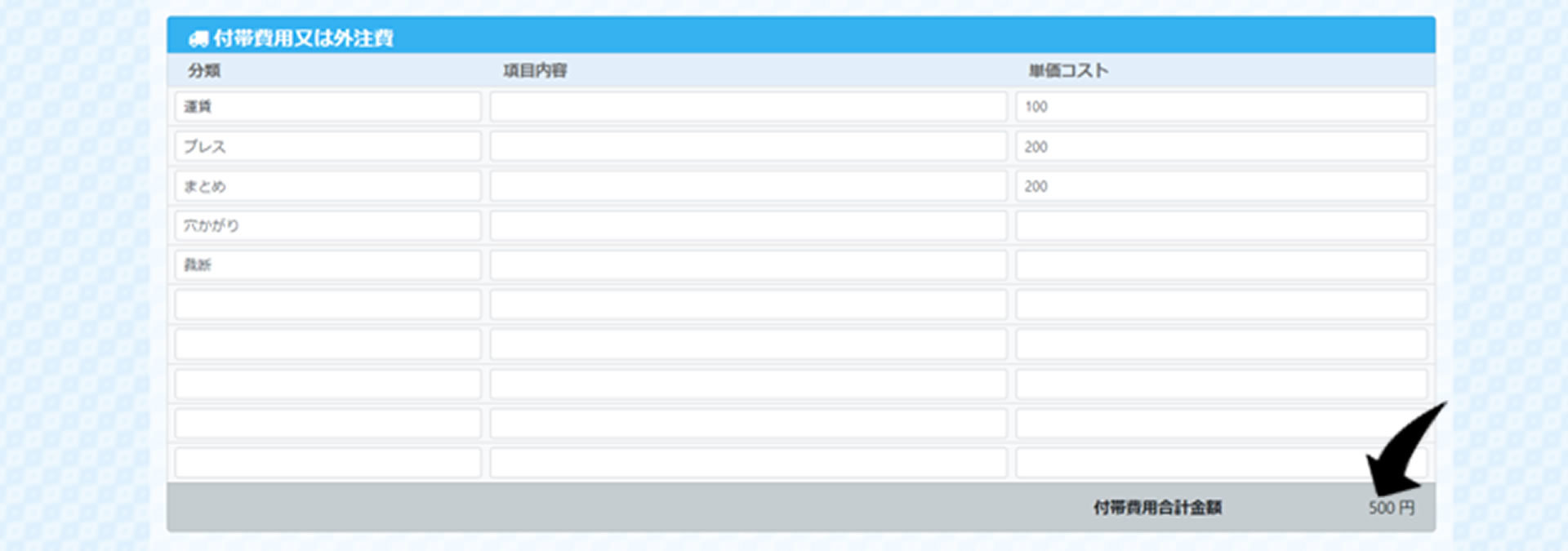
- ユーザー社内の縫製コスト以外の「付帯費用又は外注費」単価コストをリストアップする画面です。但し行数は10行までとします。
- 分類は事例として運賃他デフォルト項目を挙げていますが、利用者は5.環境設定画面で自由に「分類」、「項目内容」、「単価コスト」をリストアップ入力でき、単価コストが合計されます。
26.標準見積編集の見積合計表示
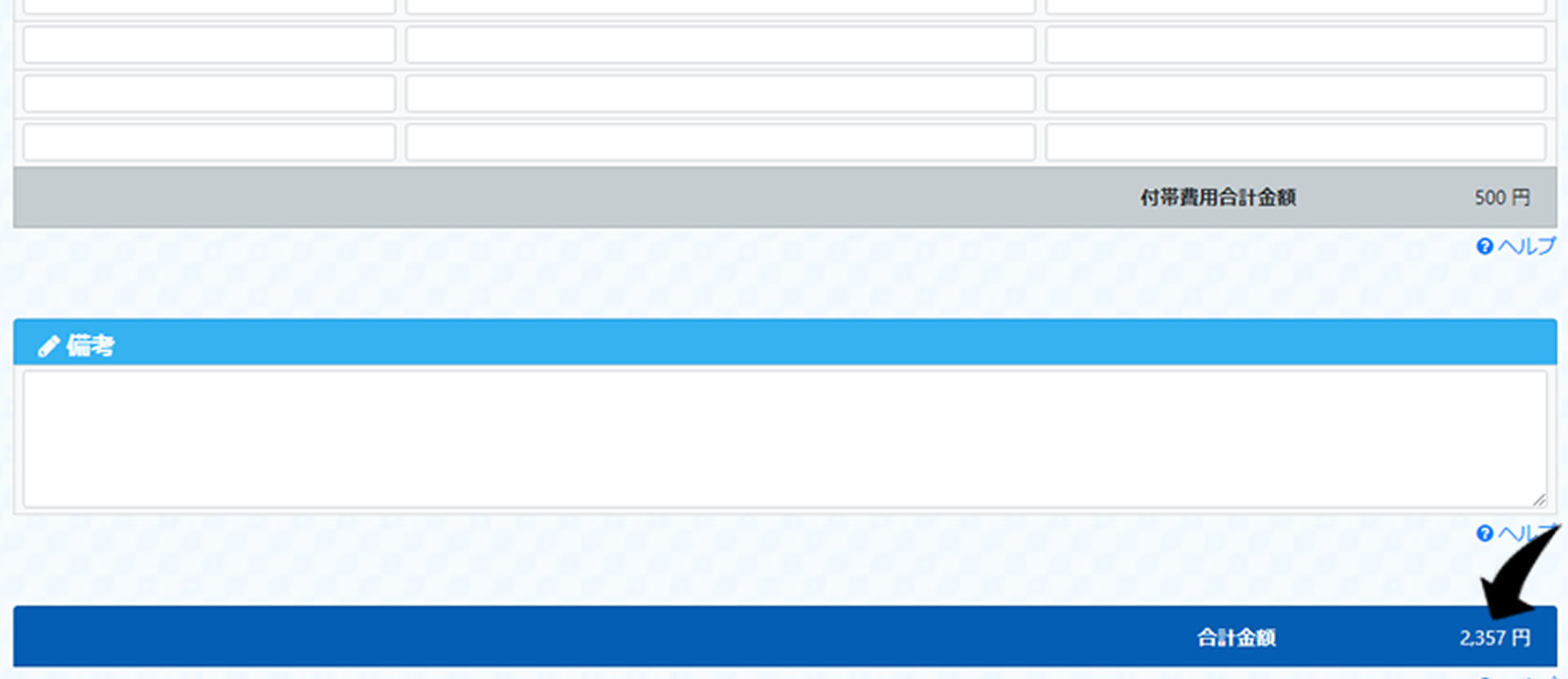
- 「一着あたりの見積単価」と「付帯費用又は外注費」を合計した総見積単価を合計表示します。
27.標準見積編集の備考欄
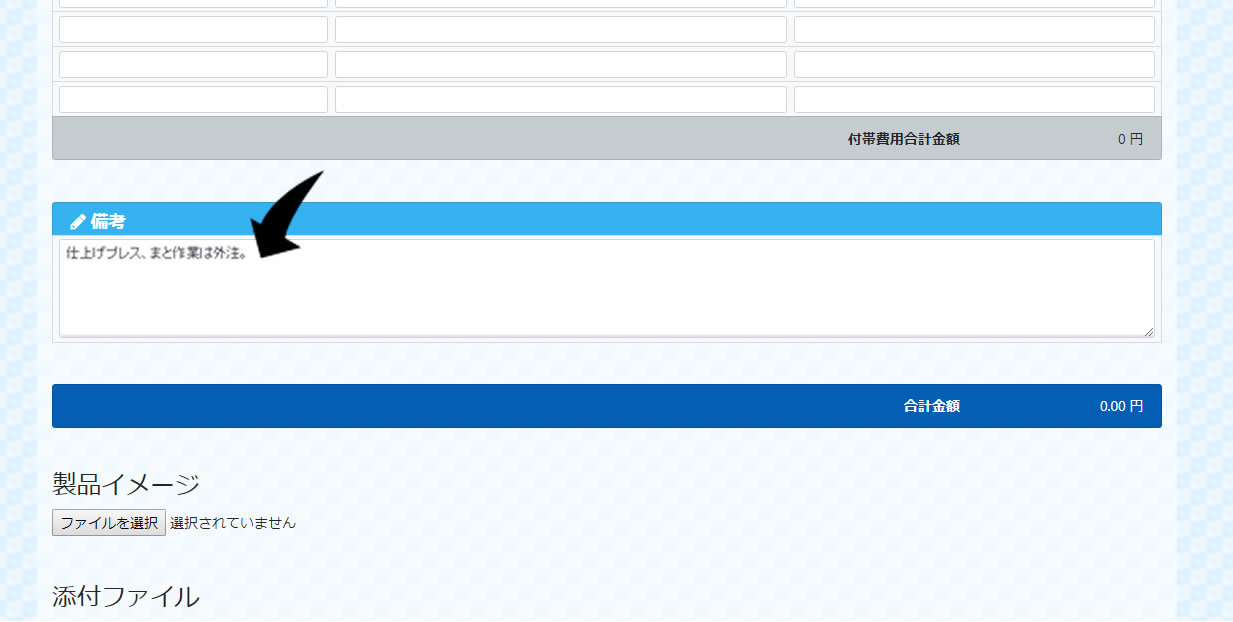
- 「備考」;見積に付随して顧客に伝えたい条件や注意事項等を自由にテキスト入力できます。
28.標準見積編集の関連ファイルアップロード
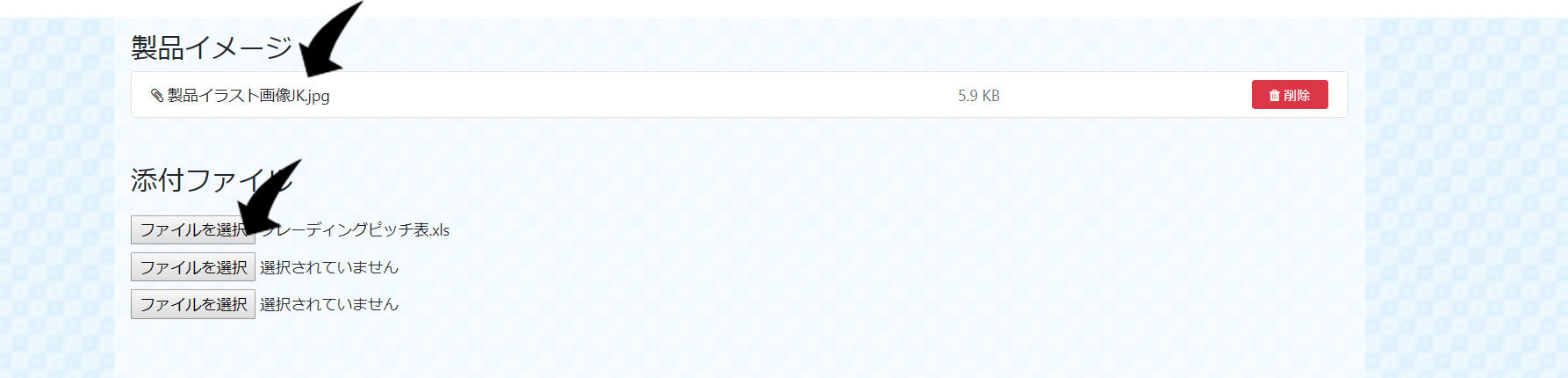
- 「製品イメージ」;見積製品のデザイン画や写真のイメージデータをアップロードし、「見積書」や「工程一覧」の印刷帳票に張り付けることができます。
- 「添付ファイル」;見積製品に関連した仕様書ファイルやCADファイル等をアップロードし、必要に応じてダウンロードができます。
- 一度アップロードしたデータを削除するには、再度ファイル選択で入り、「キャンセル」を選択してください。
29.標準見積編集の保存
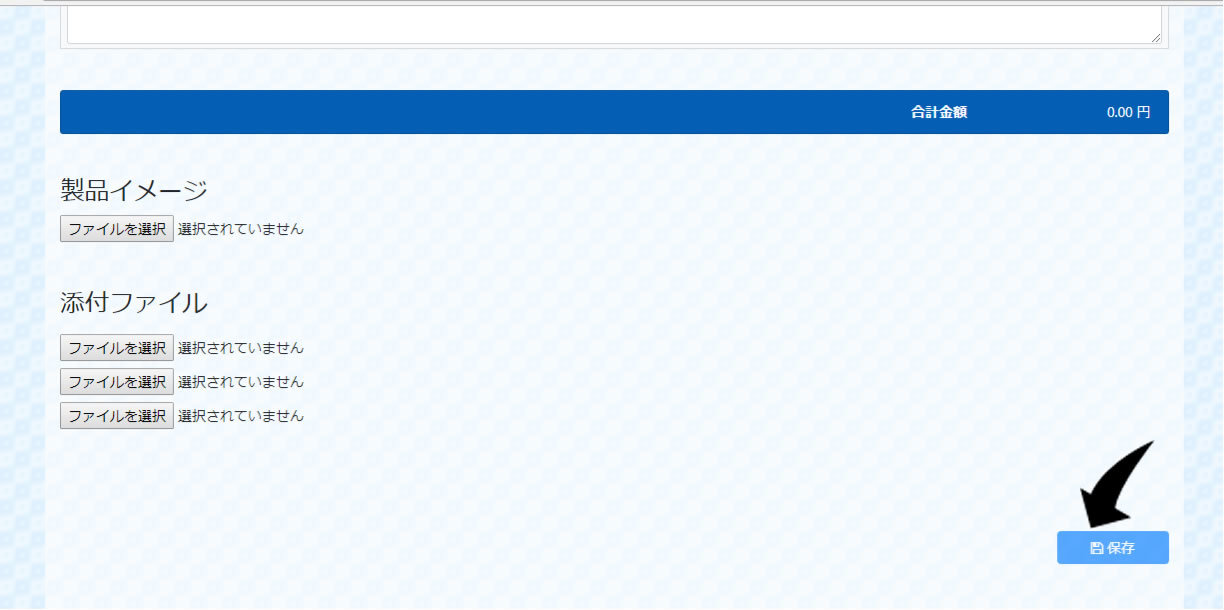
- 「保存」;必要な標準見積編集の入力を終了したところで「保存」をクリックすることによって「標準見積一覧」に保存登録されます。
30.標準見積一覧画面
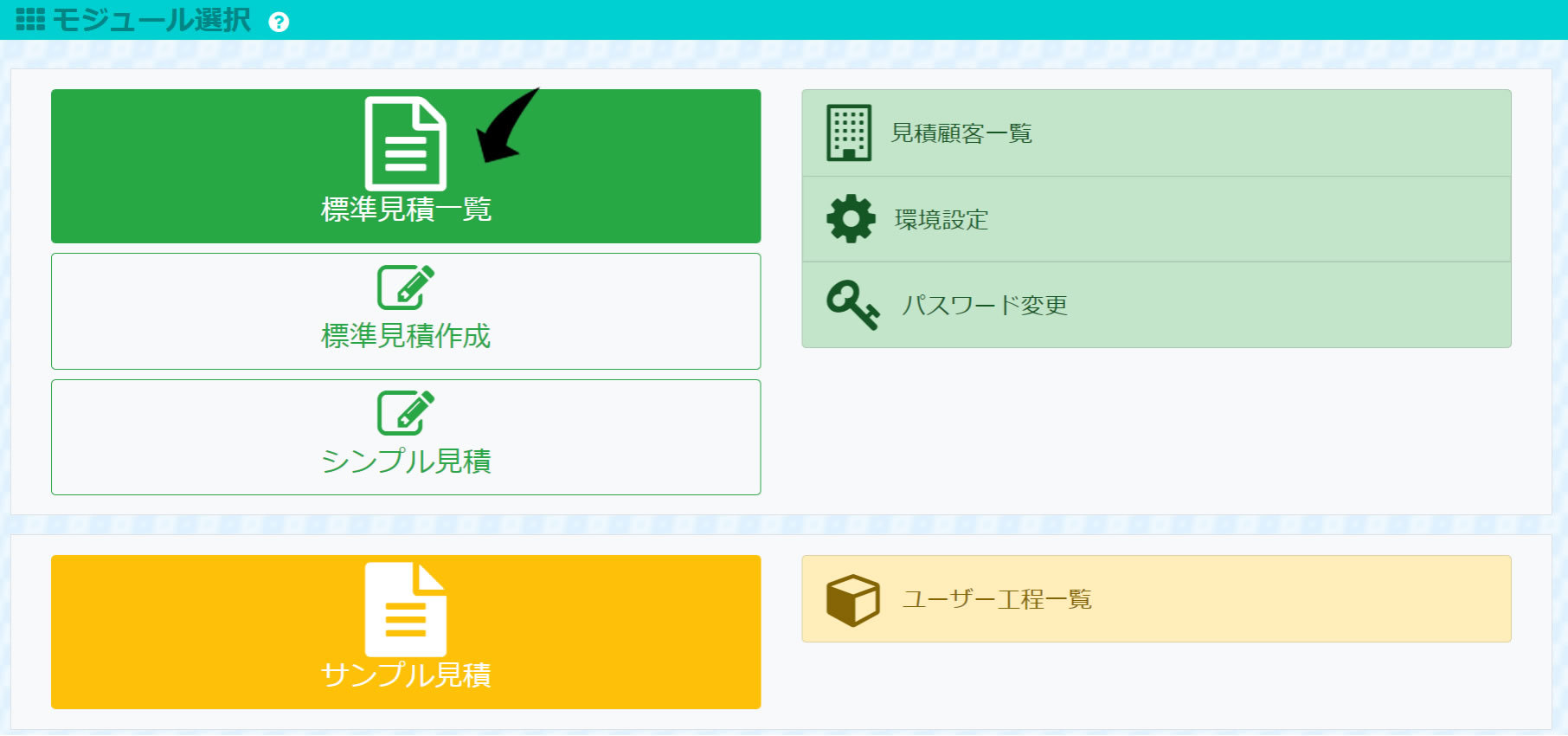
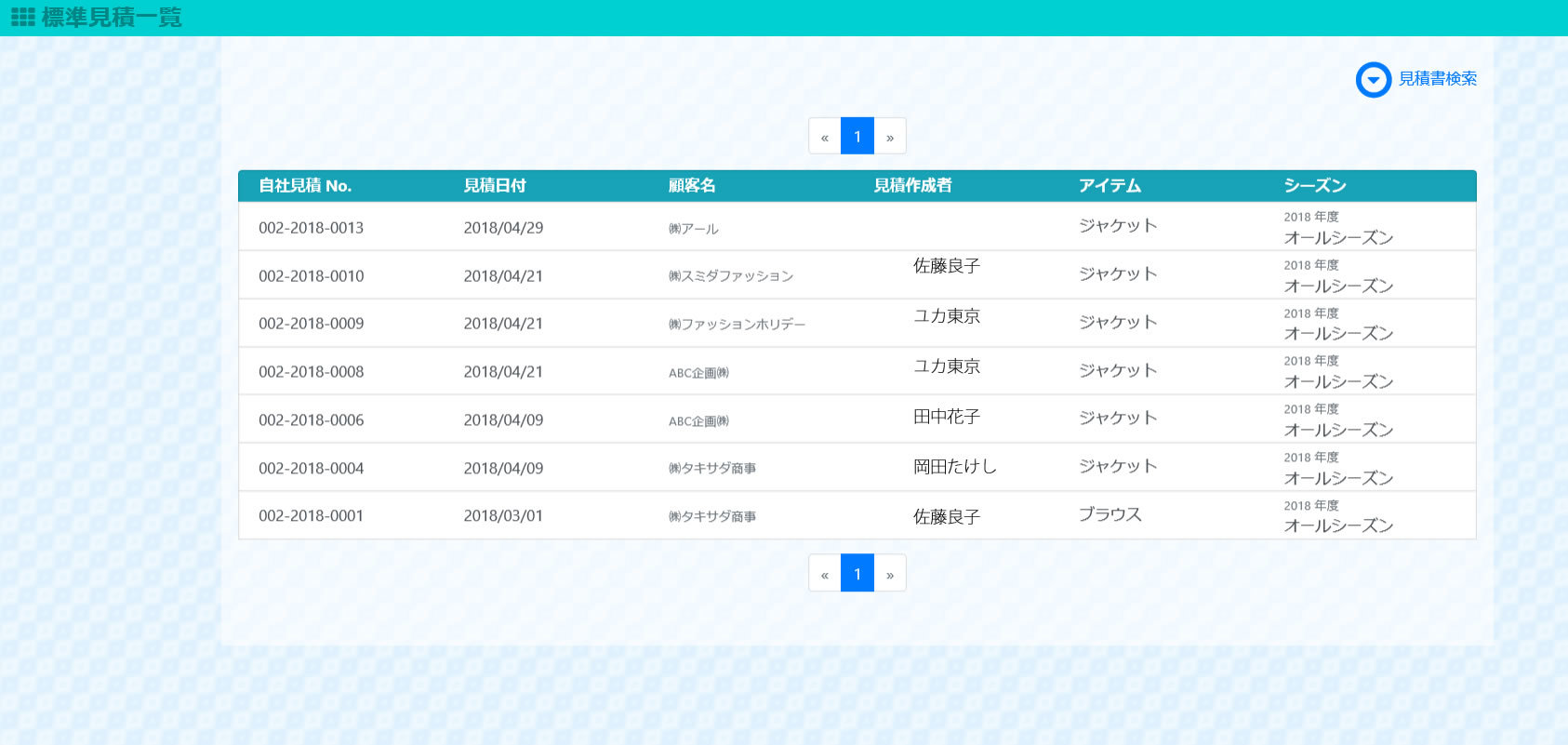
- 「標準見積」モジュールで作成された見積実績の一覧画面です。
- 見積実績の一覧の表示項目は、見積No.見積日付、顧客名、アイテム、シーズンとし、見積No.はシステムが作成順に自動付番します。
- 表示は新しく登録された順に上から表示されます。
- 画面上下のダイアログでページめくりができます。
- 各見積実績の行をダブルクリックをしてその詳細を見ることができます。
- 「見積書検索」;見積書の検索を行える画面に遷移します。
31.見積書検索画面
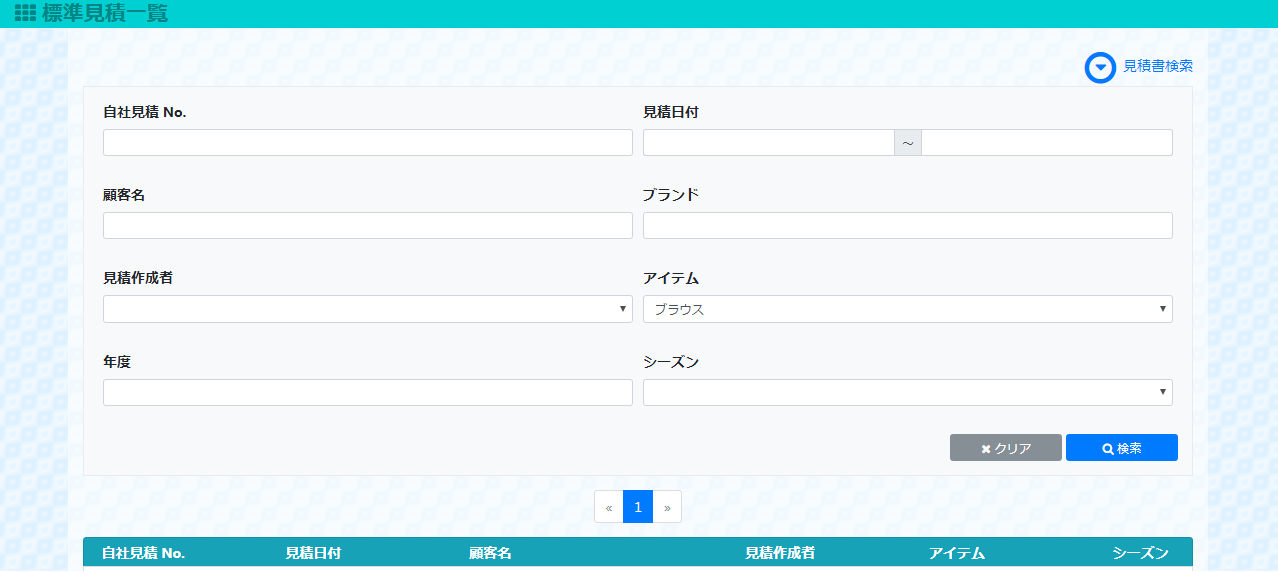
- 見積書検索項目は、見積No.、見積日付(期間)、顧客名、ブランド、見積作成者、アイテム、製品年度、シーズンとします。
- 見積作成者、アイテム、シーズンは選択入力とします。
- 「クリア」ボタンで各検索入力は修正できます。
- 「検索」ボタンで上記項目の多重検索の結果を画面下に表示します。
- 検索結果は上下のダイアログでページめくりができます。
- 検索結果の各行をダブルクリックしてその詳細を見ることができます。
32.標準見積詳細画面
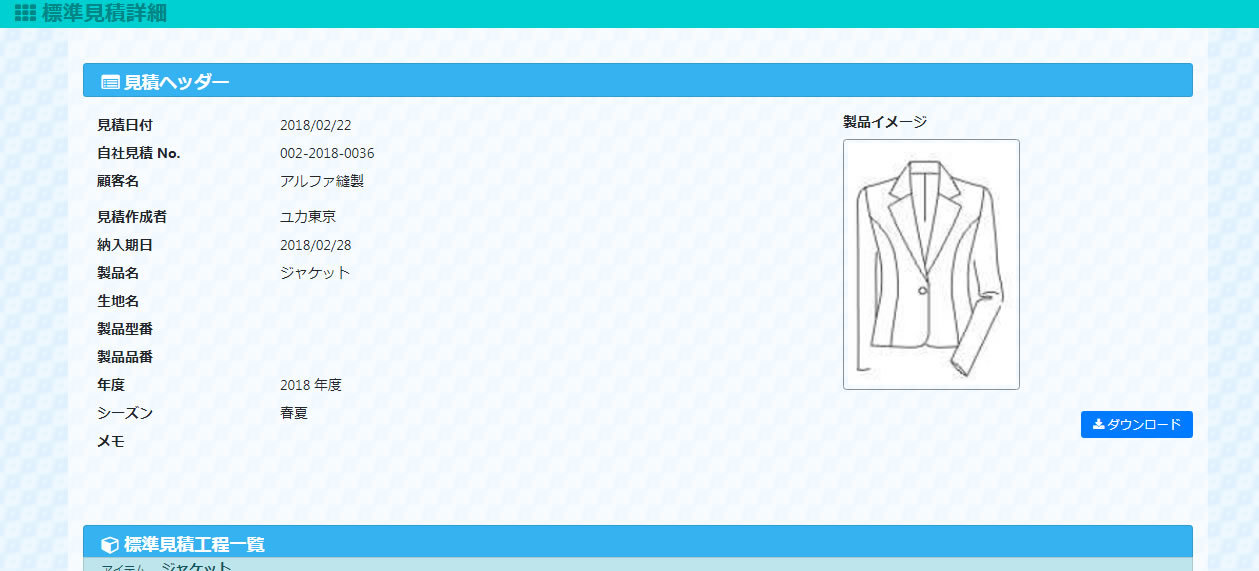
- 標準見積一覧の行をクリックして、その詳細を見ることができます。
- 標準見積詳細は「見積ヘッダー」、「標準見積工程一覧」、「見積項目設定値」、「付帯費用又は外注費」「合計金額」、「備考」等標準見積作成モードで入力、登録されたデータの全て見ることができます。
33.標準見積詳細の工程一覧確認画面
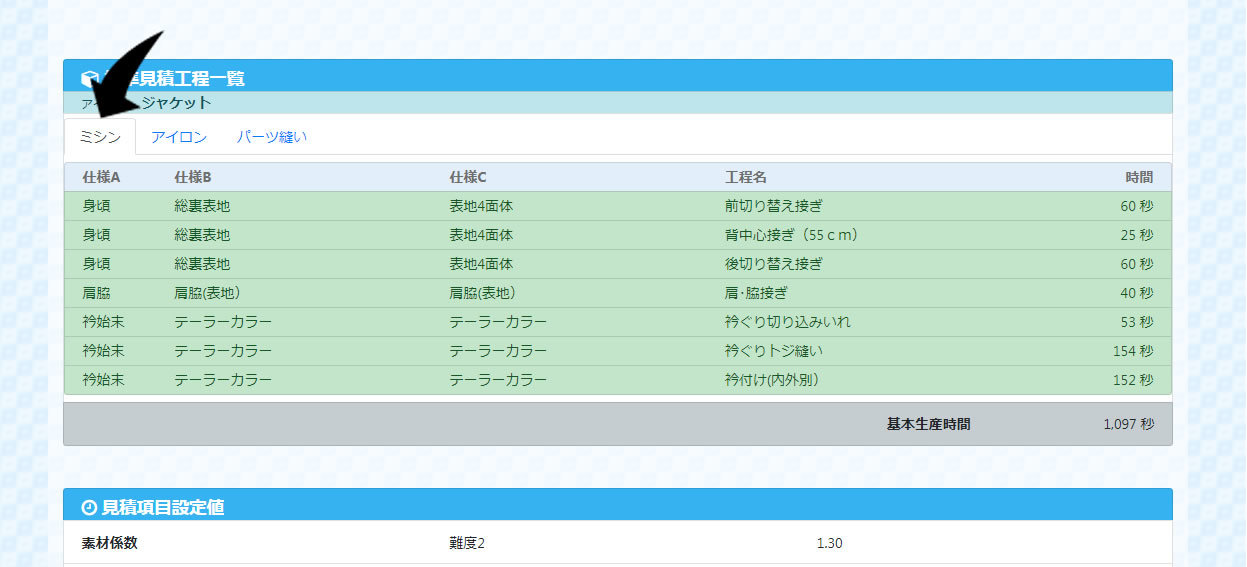
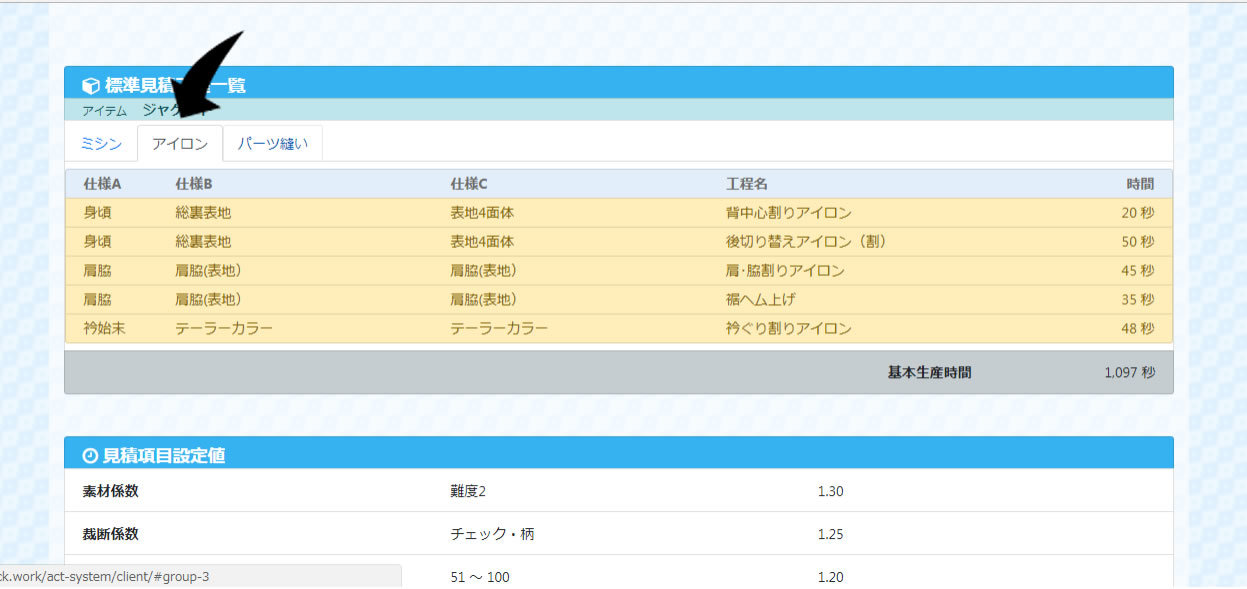
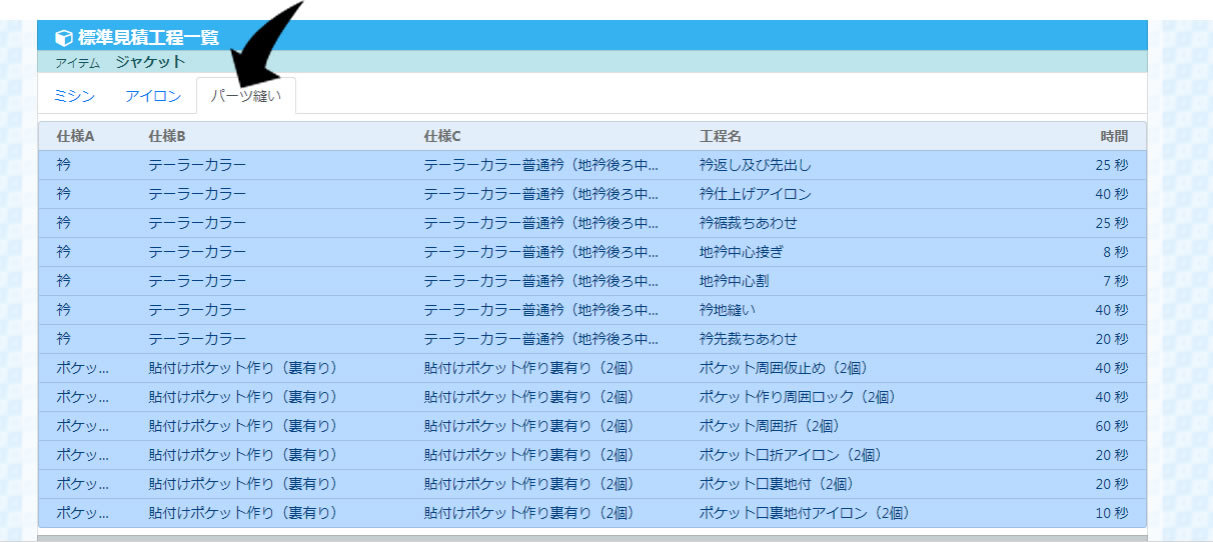
- 工程分類ごとに工程を確認することができます。
34.「見積書」出力
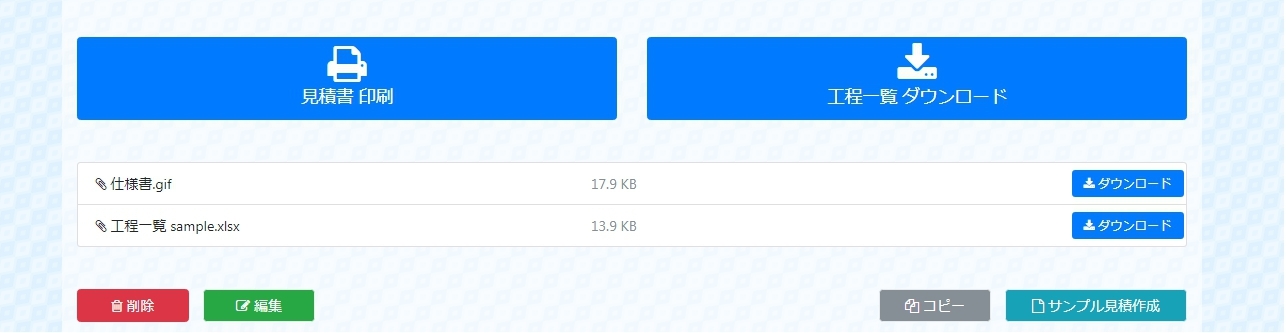
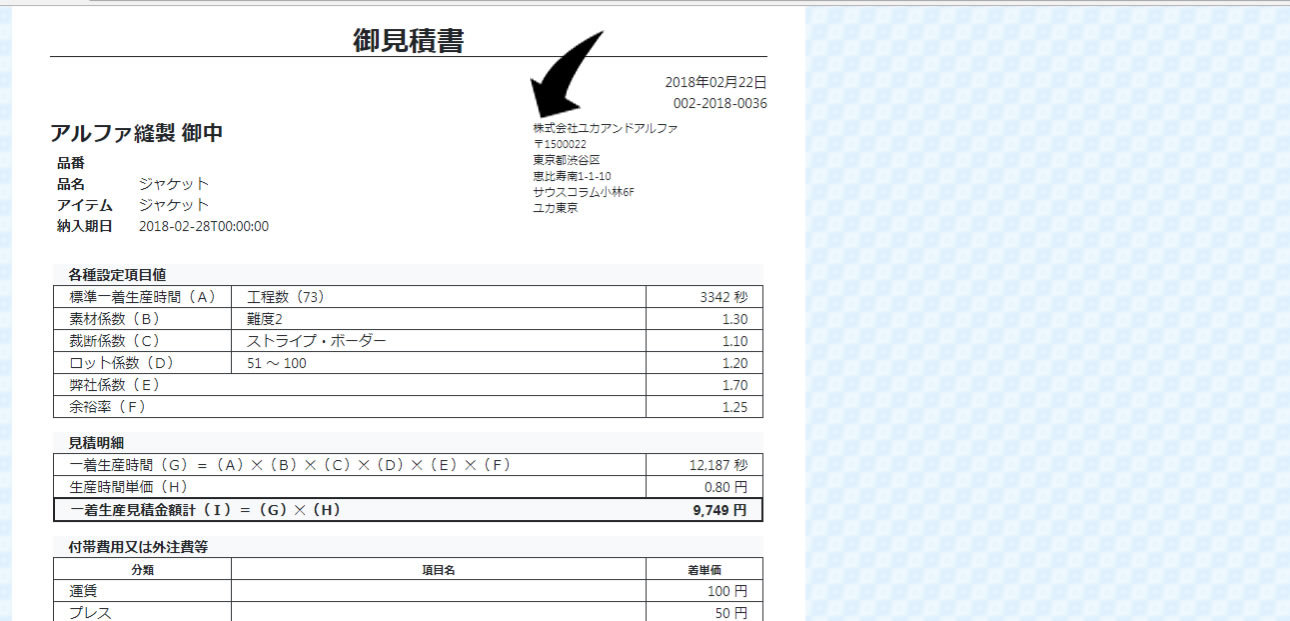
- 「見積書印刷」;クリックにより見積詳細による見積書フォーマットを表示し、利用者のパソコンにプリントできます。
- 利用者の利用申込登録された住所、会社名は自動的に見積者欄に表示されます。
35.「工程一覧ダウンロード」出力
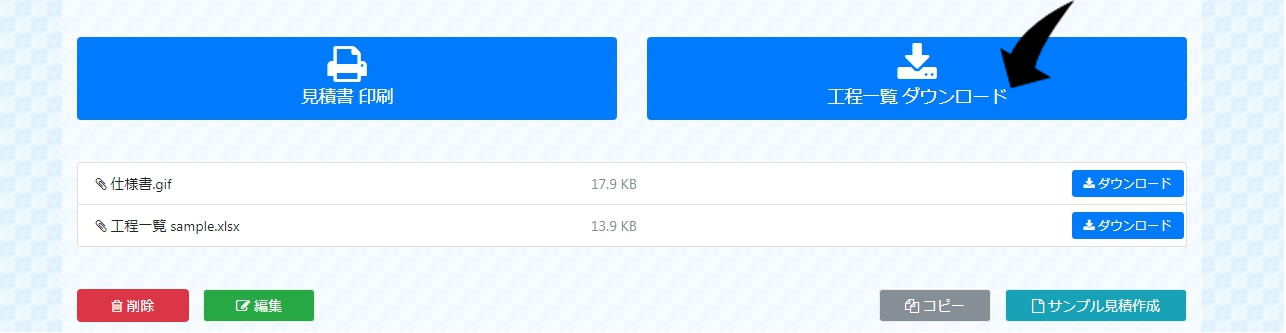
Excel出力:見積書
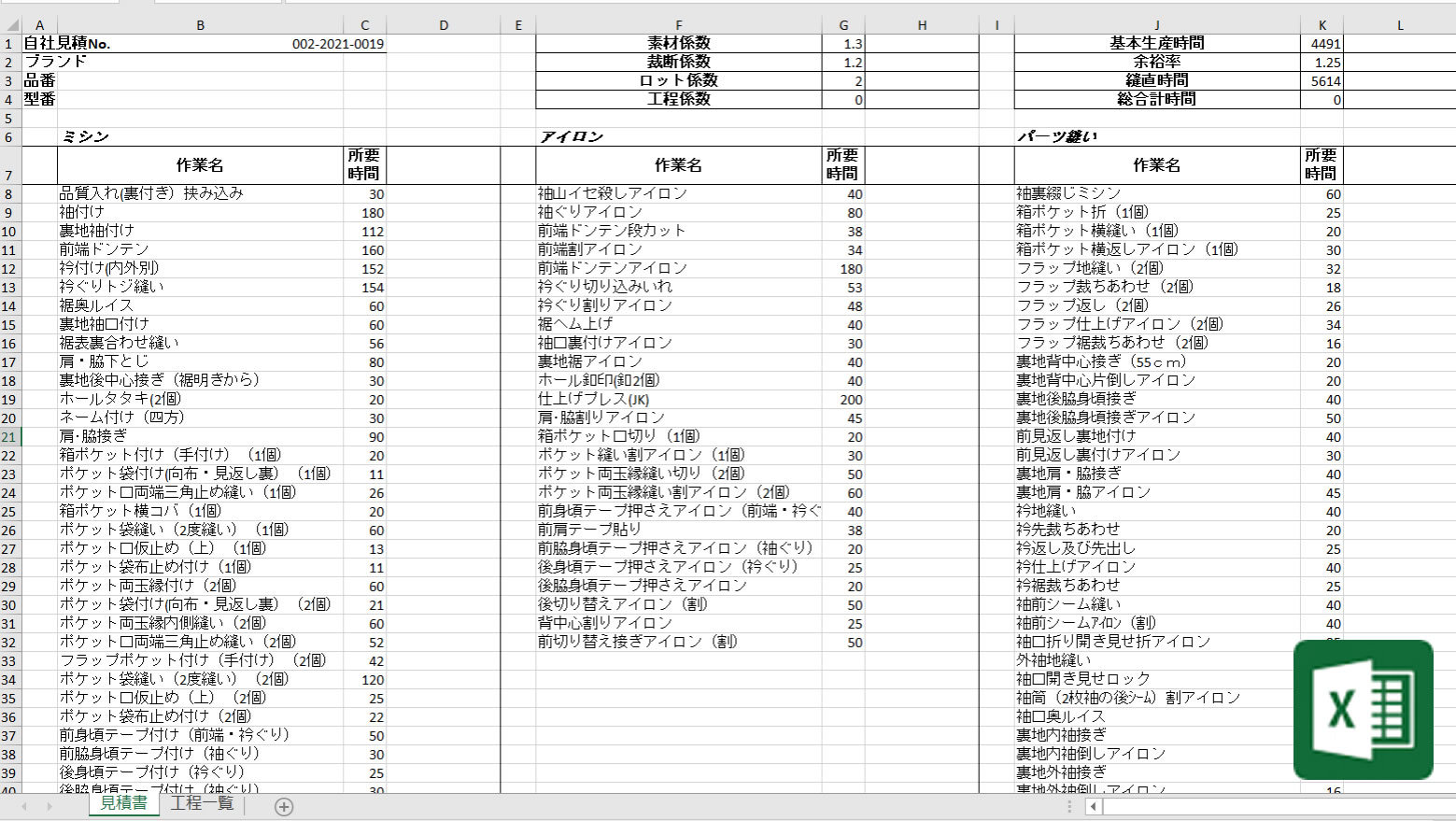
工程一覧Excel出力
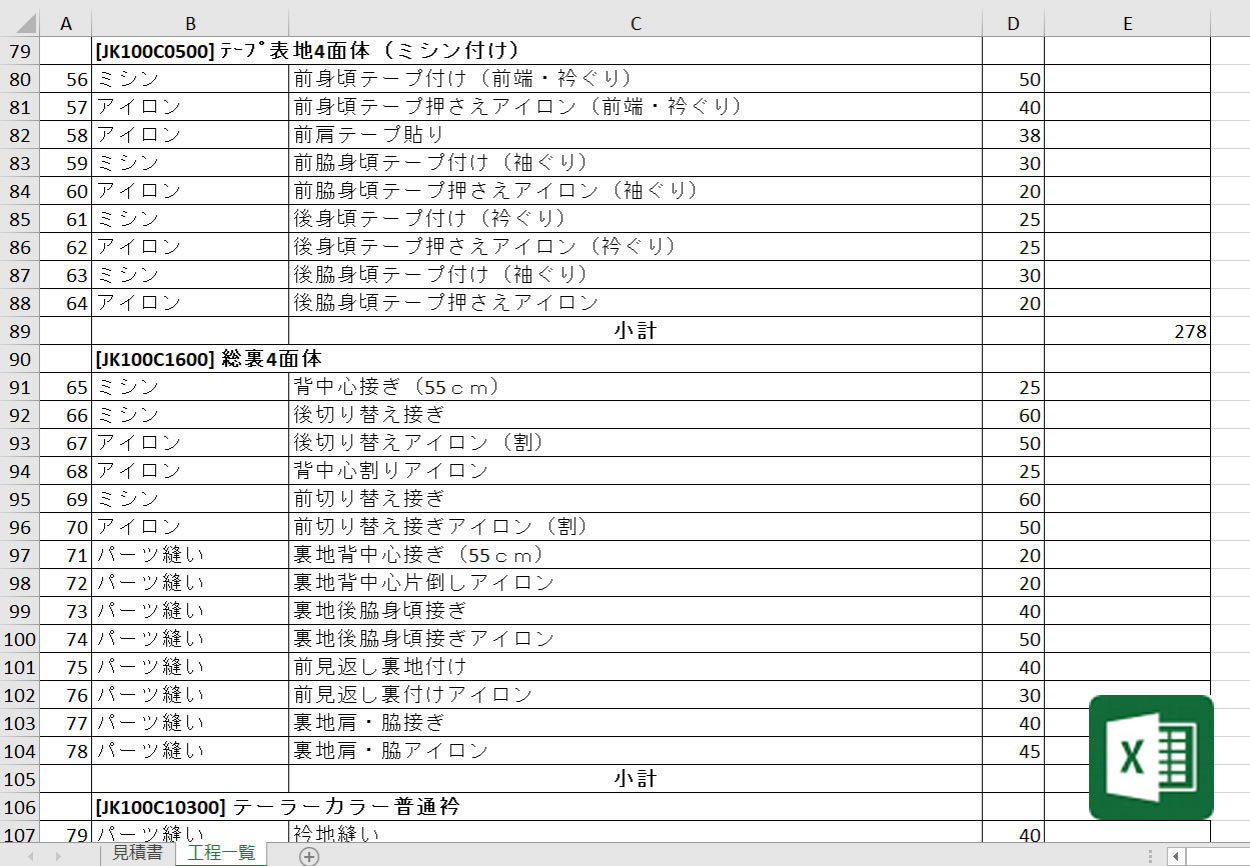
- 見積作成モードで入力、登録された工程の全てが、「ミシン」「アイロン」「パーツ縫い」に分類されてExcelデータとして一覧表示できます。
- タブでシートを切り替えることで、「見積書」「工程一覧」のフォーマットで出力が出来ます。
- 利用者のパソコンにダウンロードして自由に編集可能です。
36.添付ファイルダウンロード
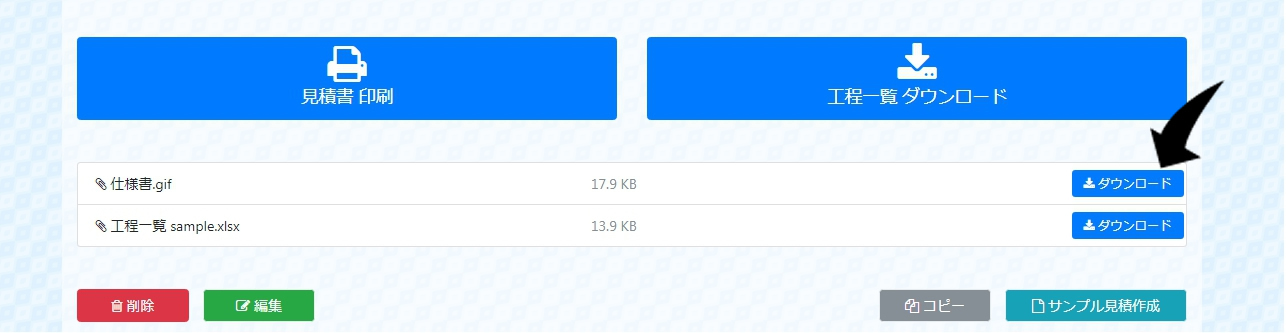
- 標準見積作成モードでアップロードされた添付ファイルをダウンロードできます。
37.標準見積詳細ファイル編集、削除
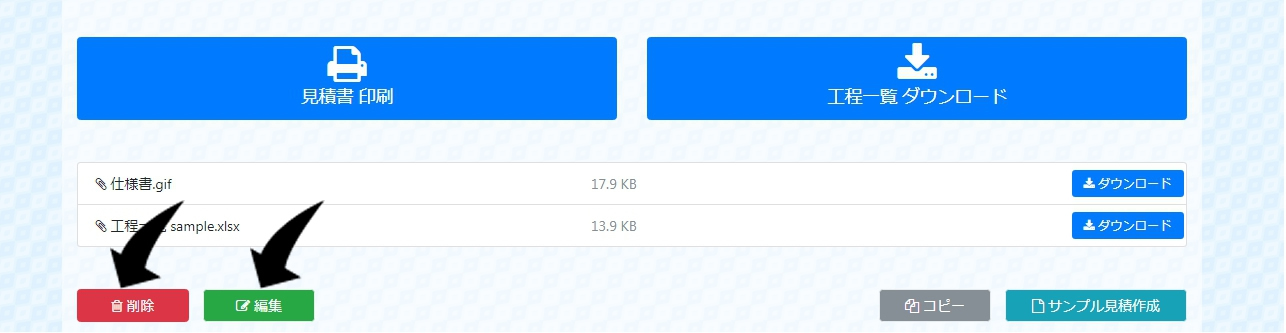
- 「編集」、「削除」;保存された標準見積詳細ファイルを削除もしくは編集・変更できます。
38.標準見積詳細ファイルコピー
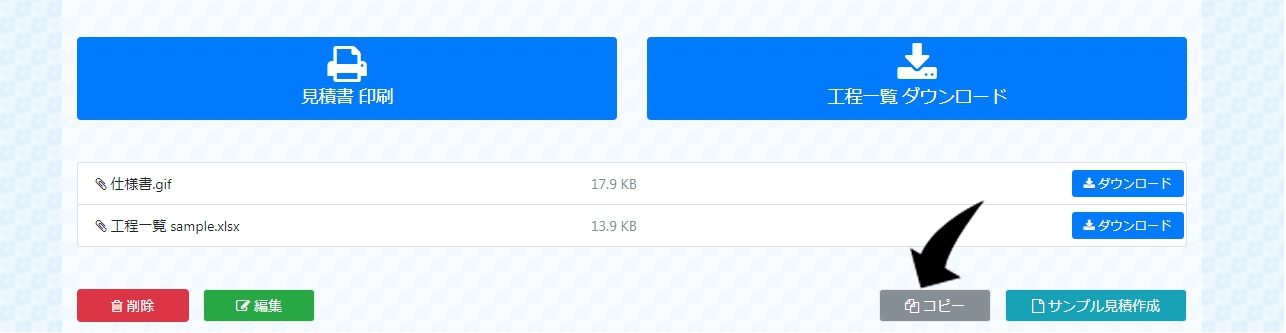
- 保存している標準見積詳細ファイルをコピーし例えばヘッダーを変えて別の標準見積詳細を流用作成することができます。
39.標準見積モジュールの標準見積詳細からサンプル見積モジュールへの展開
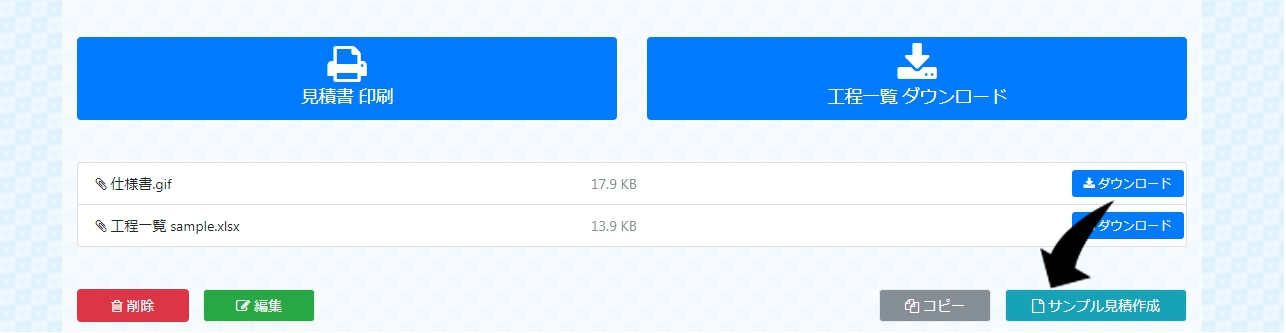
- 「サンプル見積作成」;クリックによって標準見積詳細をサンプル見積モジュールへ展開することができます。
40.ユーザー工程一覧画面
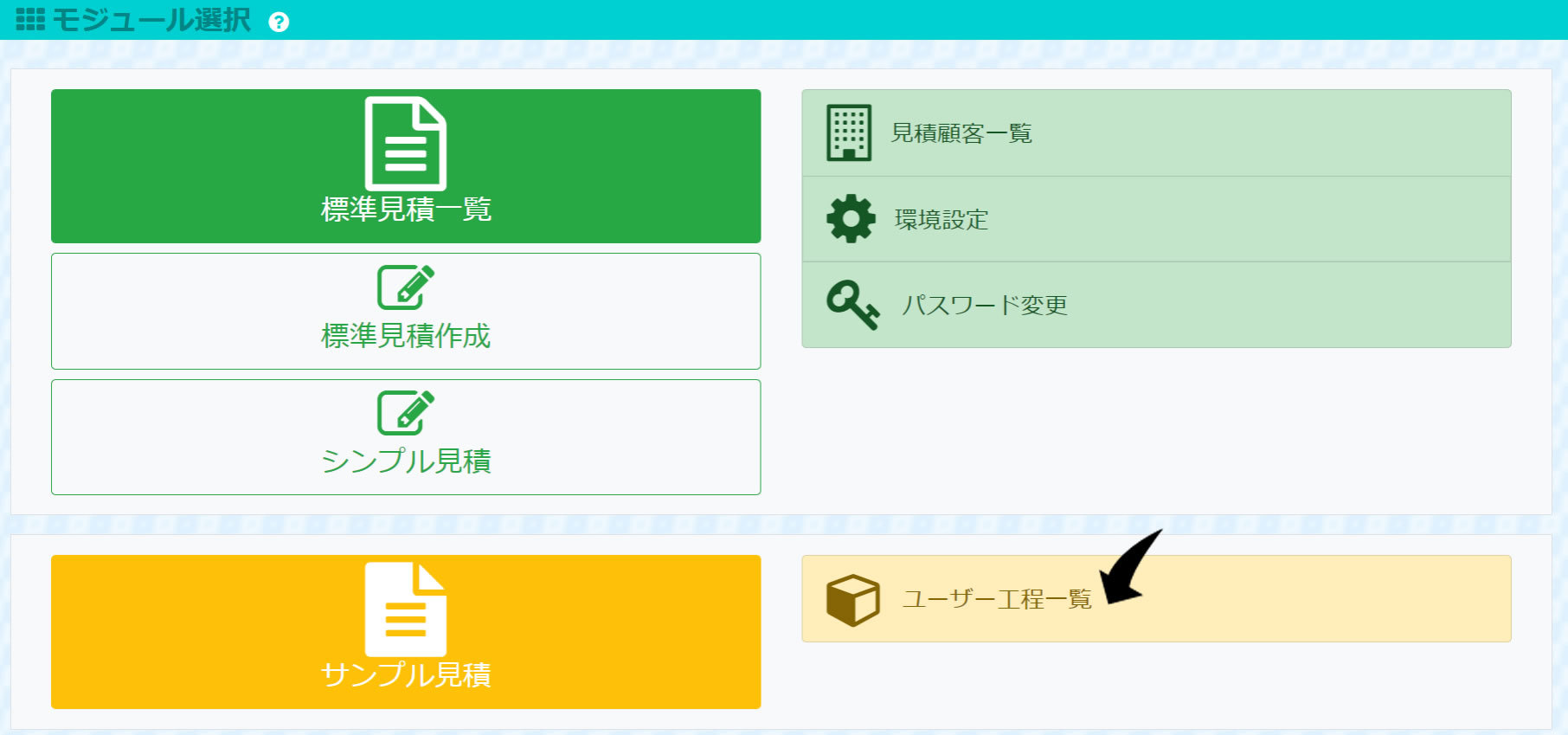
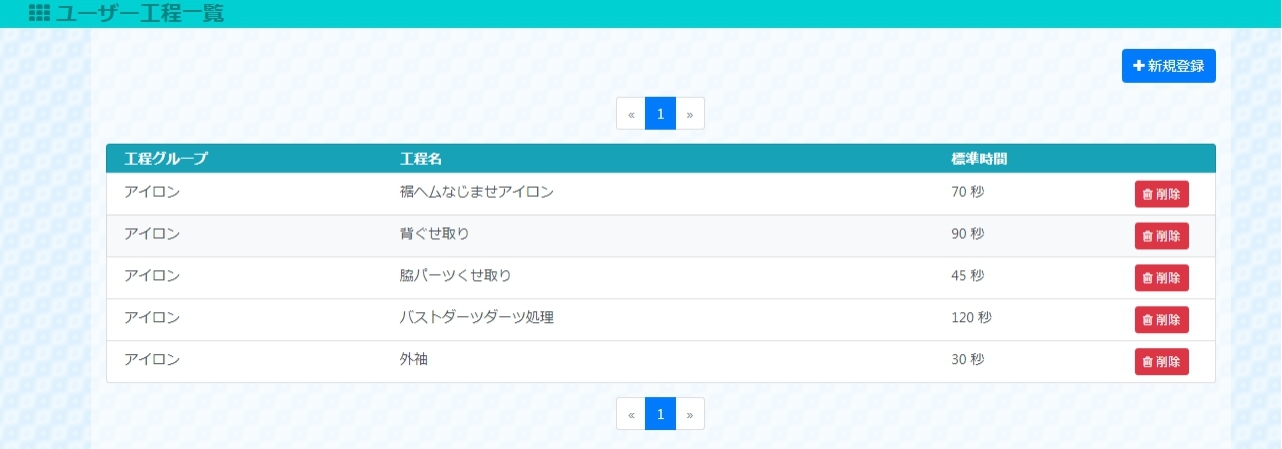
- モジュール選択画面の「ユーザー工程一覧」をクリックするとユーザーが自社独自に登録した「工程グループ」、「工程名」、「工程時間」の一覧を見ることができます。
- 不必要な工程行の削除もできます。
41.ユーザー工程登録
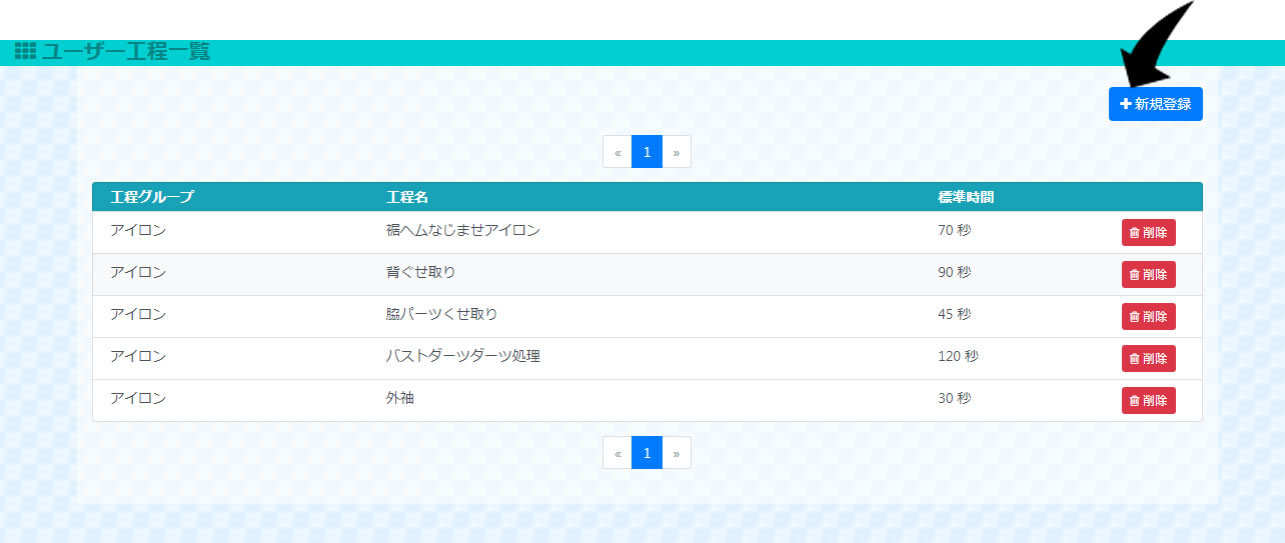
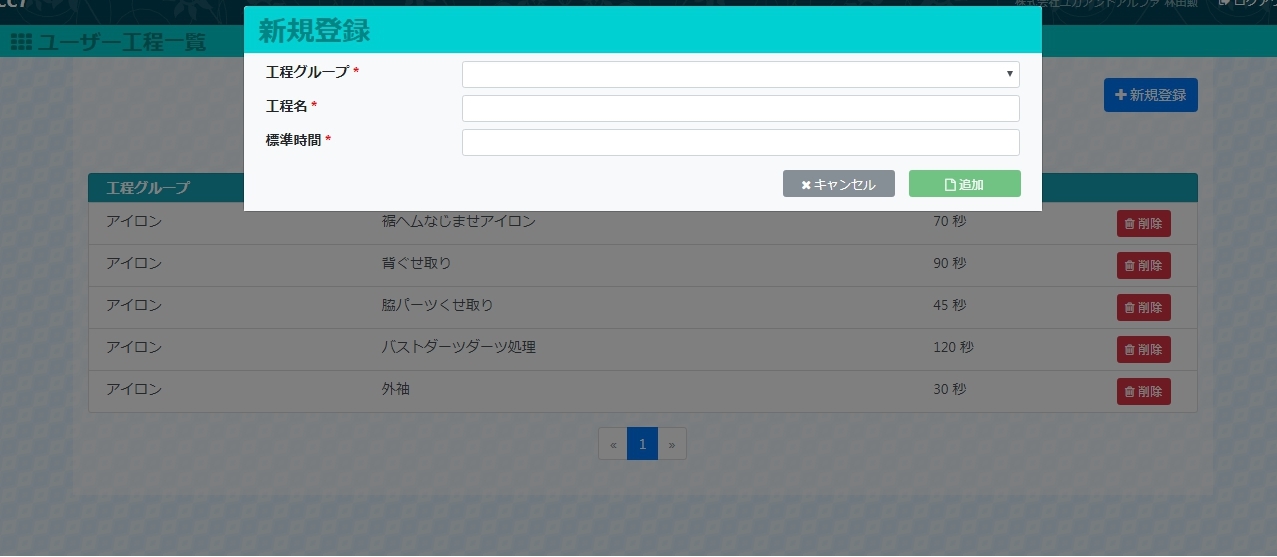
- 「ユーザー工程一覧画面」の「新規登録」をクリックするとダイアログで新しくユーザーが自社独自に登録する「工程グループ」、「工程名」、「工程時間」を入力できます。
42.サンプル見積詳細画面
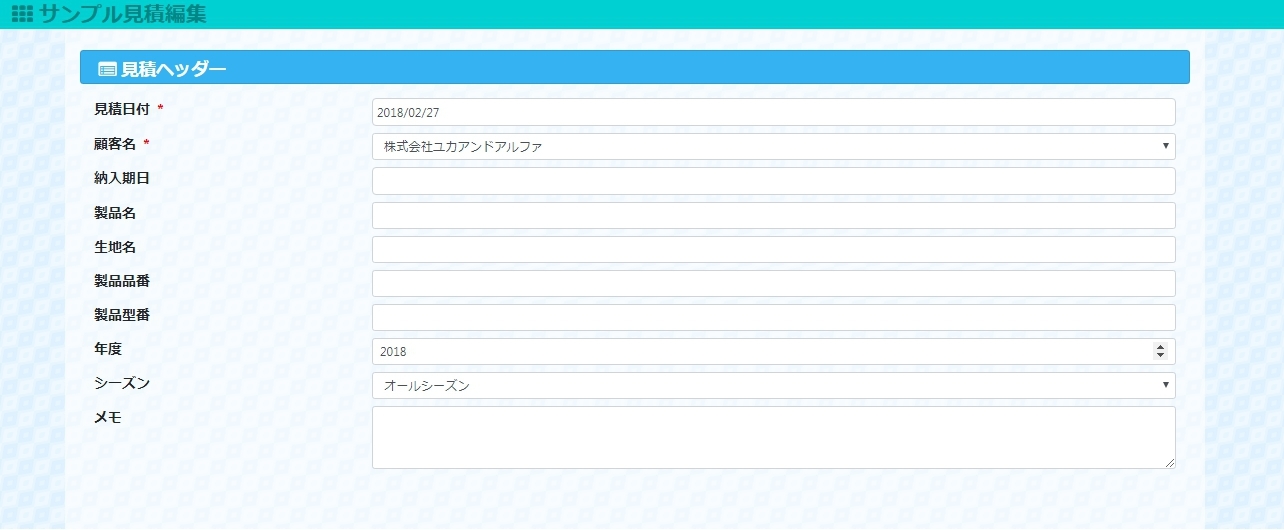
- 標準見積詳細からの「サンプル見積作成」クリックによる展開もしくは「サンプル見積一覧」クリックによって「サンプル見積詳細」に遷移します。
- 「見積ヘッダー」、「サンプル工程一覧」、「見積項目設定値」、「付帯費用又は外注費」等の詳細をみることができます。
43.サンプル見積詳細画面の展開
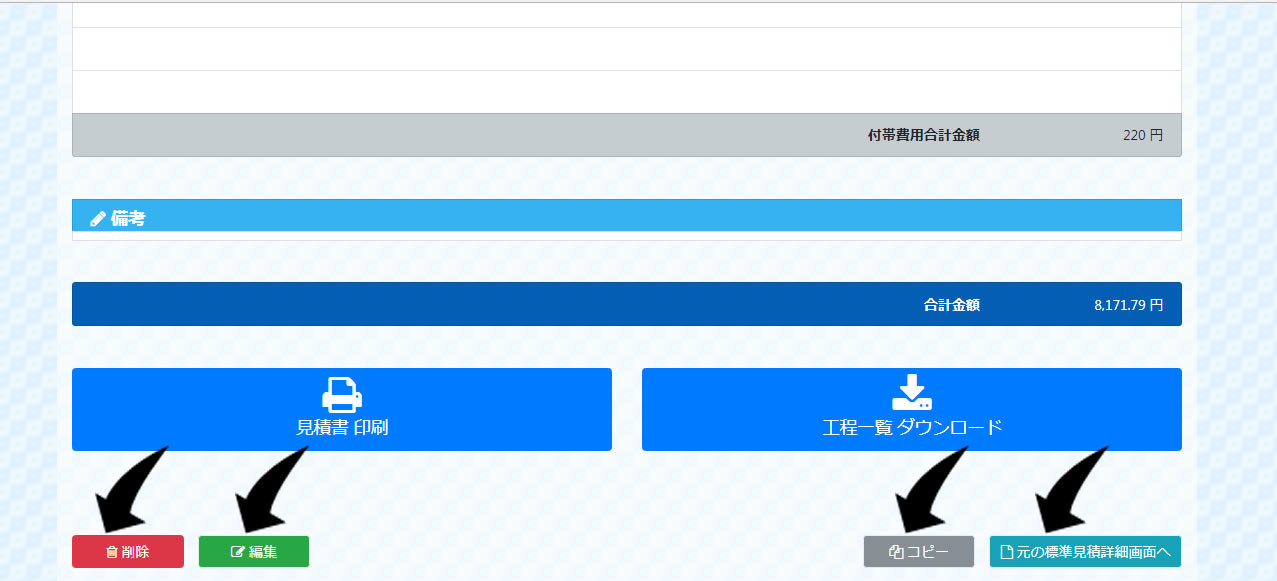
- サンプル見積詳細は「削除」、「編集」、「コピー」(流用編集)、「元の標準見積詳細にもどる」の展開ができます。
44.サンプル見積詳細画面の編集(ヘッダー)
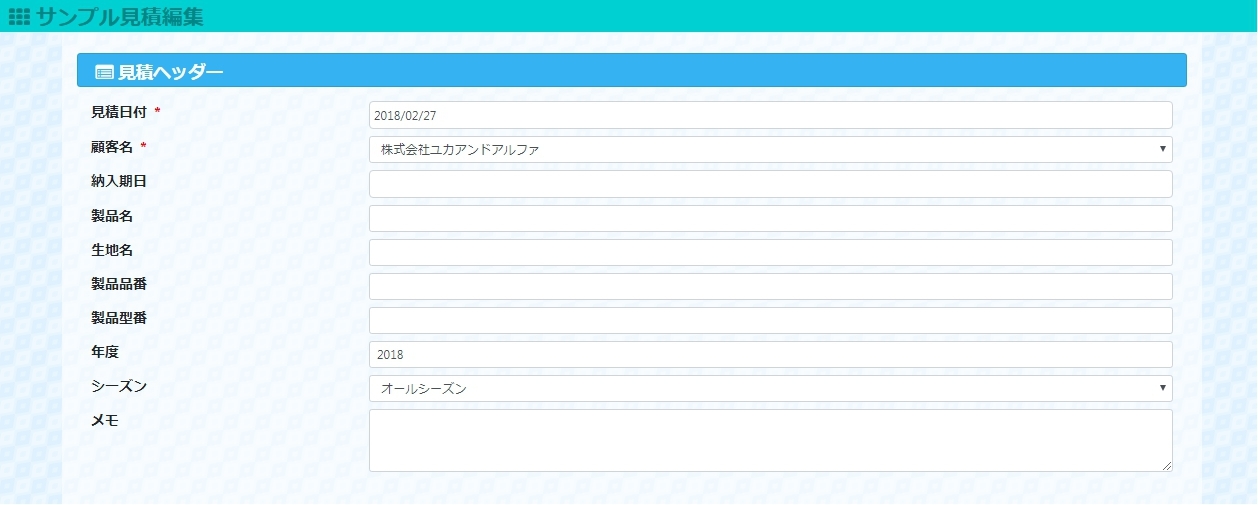
- 見積ヘッダー項目の変更編集ができます。
見積日付、顧客名は必須項目です。
45.サンプル見積詳細画面の編集表示(工程一覧)
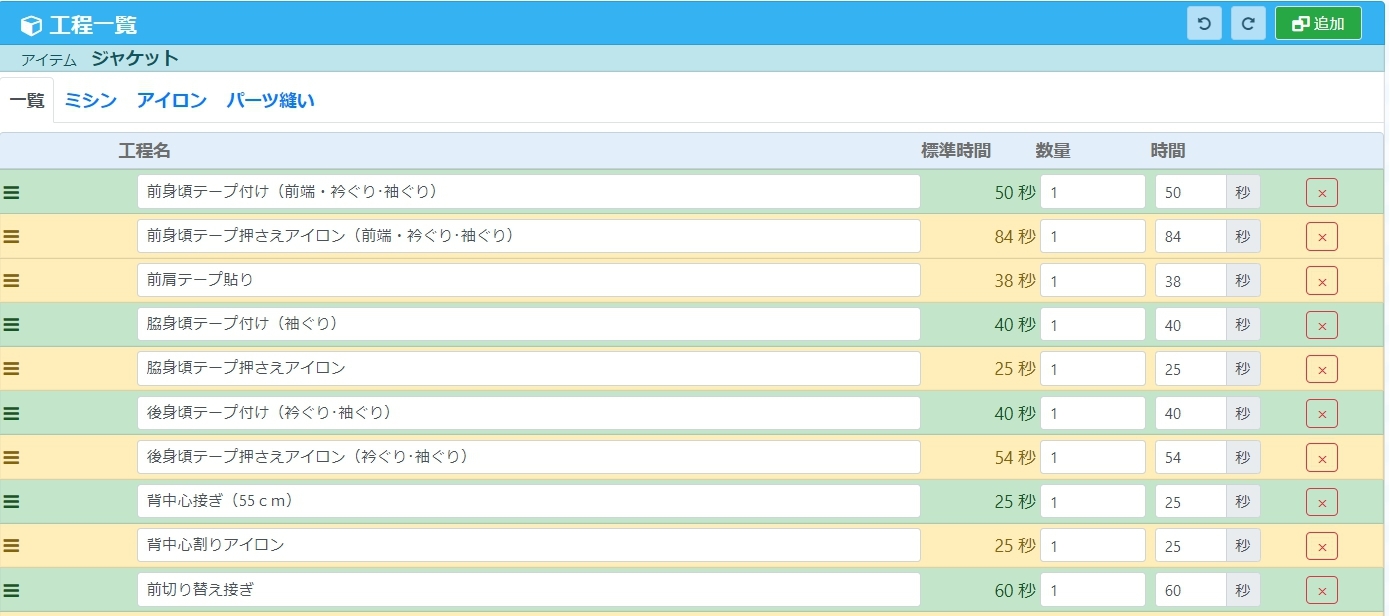
- 各工程分類ごとの工程一覧が表示されます。
- 工程ごとの編集・削除が可能です。
46.サンプル見積詳細画面の編集(工程一覧)
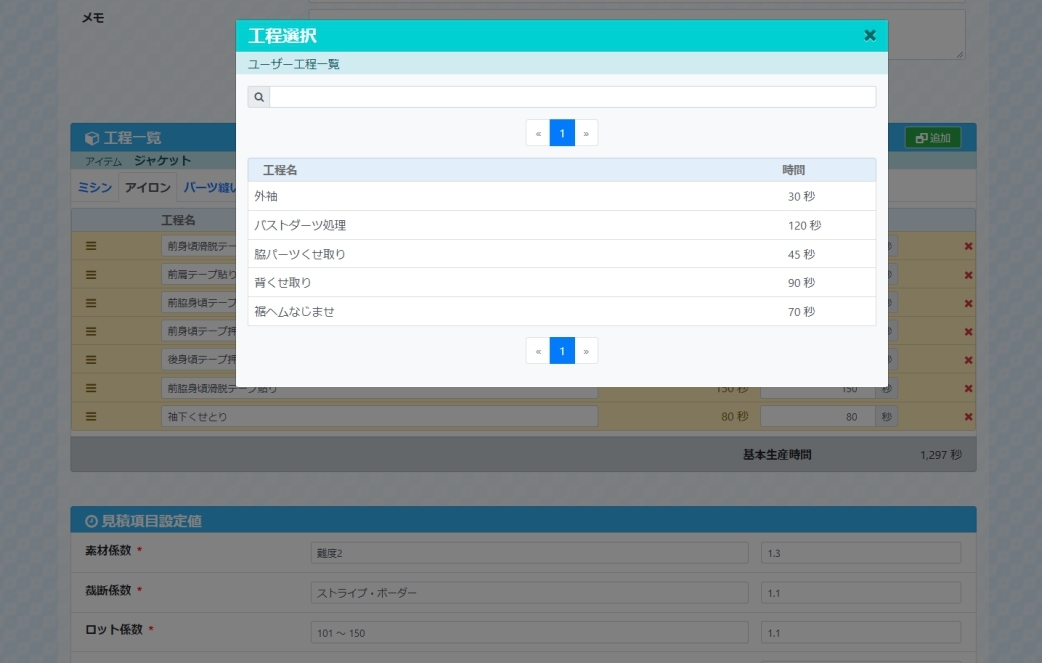
- 「追加」クリックによって登録済の分類ごと「ユーザー工程」一覧ダイアログが表示され
選択クリックすることによりそのユーザー工程がその分類工程に追加されます。
47.サンプル見積詳細画面の編集(見積項目設定値、付帯費用又は外注費、備考等)
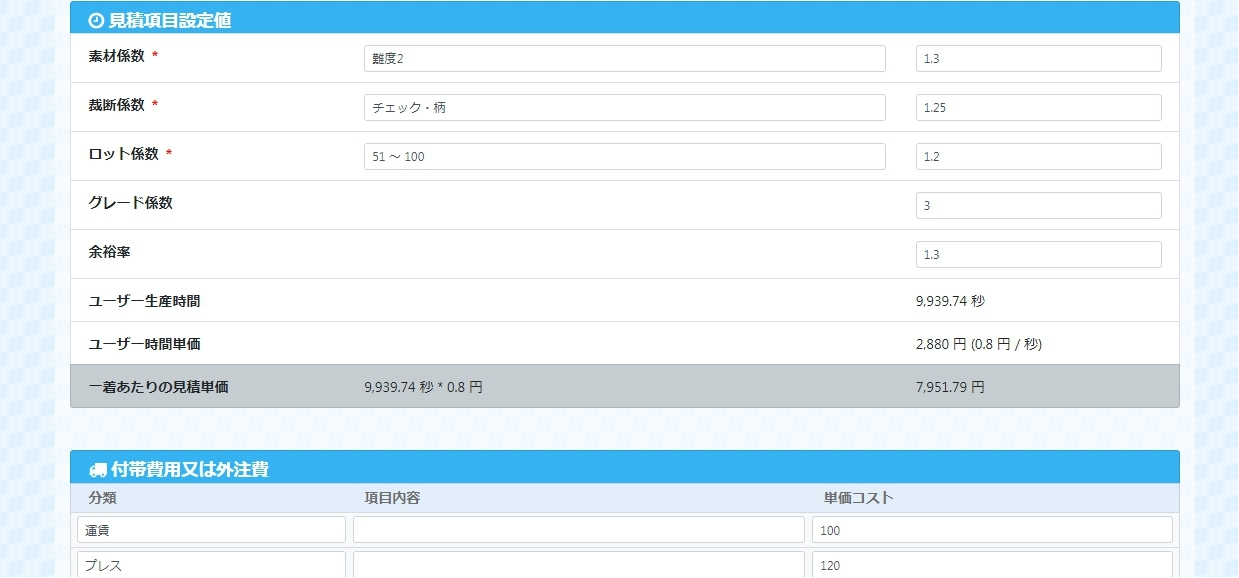
- 見積項目設定値、付帯費用又は外注費、備考等を自由に編集できます。
但し工程は標準から自社の工程に編集していますので「工程係数」は1とすべきでしょう。
48.サンプル見積詳細画面の保存
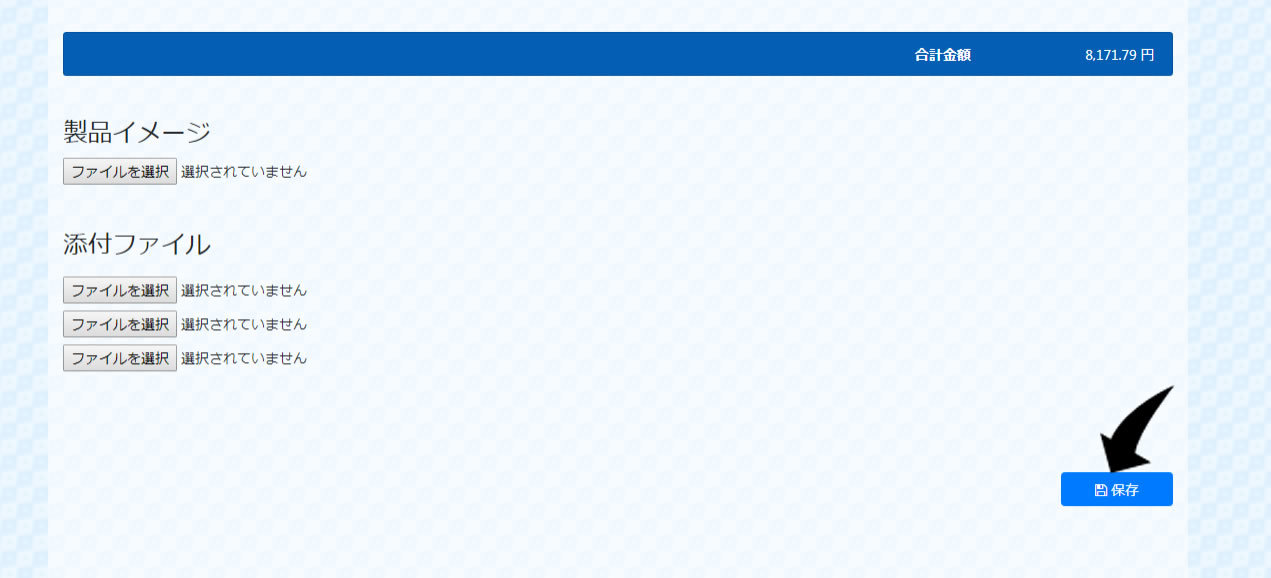
- サンプル見積詳細の編集終了後「保存」クリックで「サンプル見積一覧」に登録されます。
49.サンプル見積一覧画面
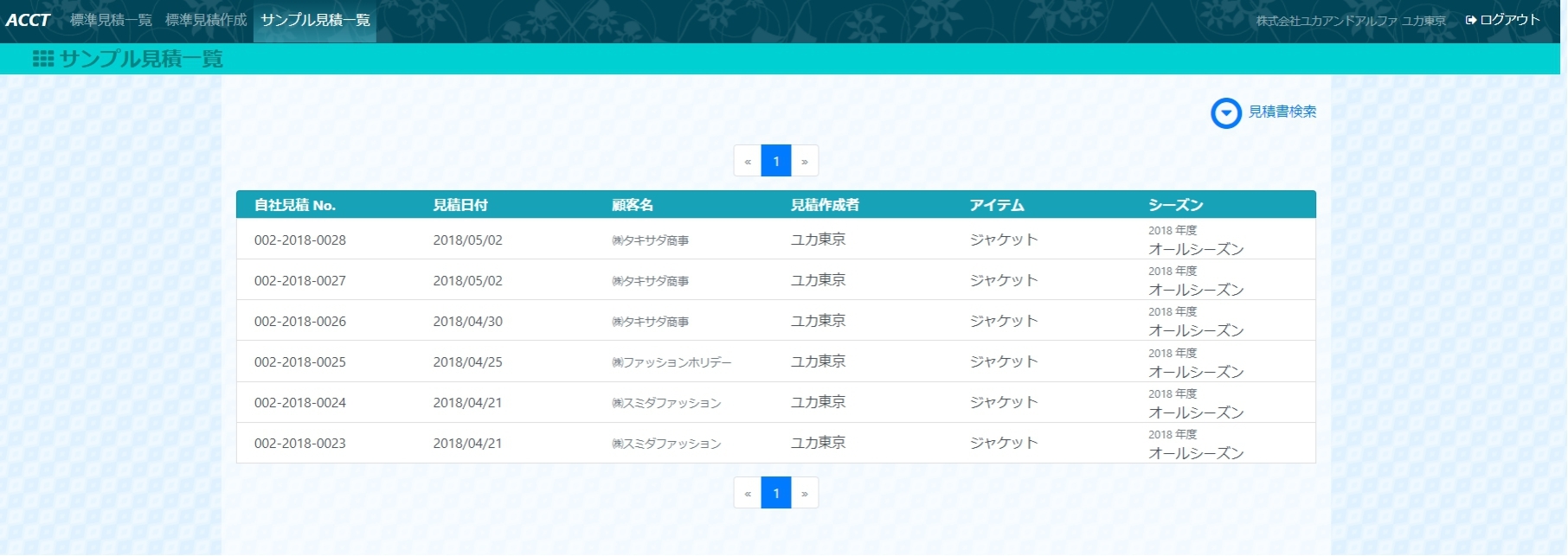
- 一覧画面の各行をクリックすると「サンプル見積詳細」をみることができ、編集をすることができます。
- 「見積書検索」ボタンで検索表示することができます。